win7如何修改物理地址 电脑修改物理地址方法介绍
2020-03-20 09:16:46 标签:win7物理地址
我们都清楚电脑的物理地址就是网卡的物理地址,现在有很多地方网络连接都是ip绑定电脑物理地址,最近有位win7系统用户换了电脑就无法上网了,用户不知道如何修改物理地址,为此非常苦恼,那么win7如何修改物理地址呢?今天为大家分享win7电脑修改物理地址的操作方法。
修改物理地址方法:
1、点击右侧的网络连接,在弹出的对话框中点击“打开网络和共享中心”。如图所示:
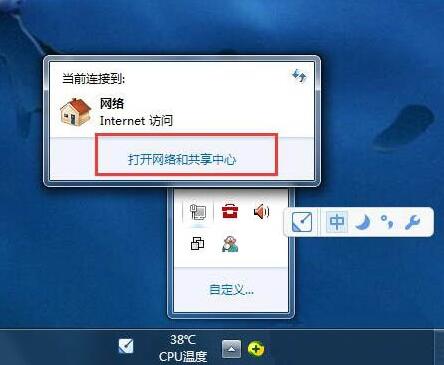
2、在网络和共享中心界面中点击“更改适配器设置”。如图所示:
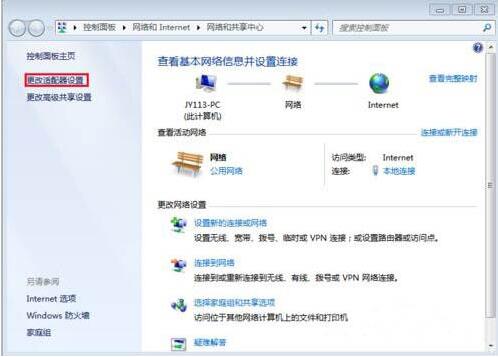
3、进入网络连接界面,右键“本地连接”。如图所示:
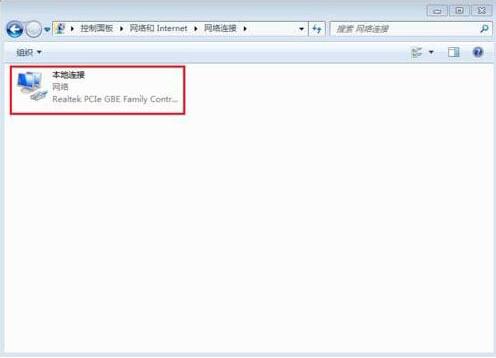
4、在弹出的菜单中选择“属性”。如图所示:
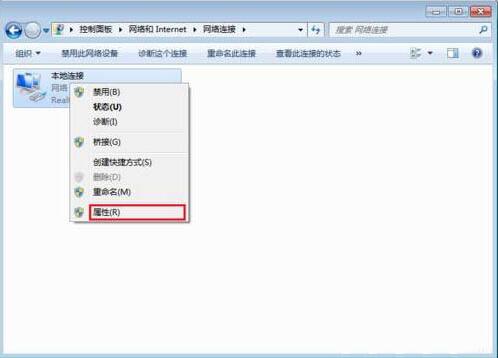
5、在本地连接属性界面中点击“配置”按钮。如图所示:
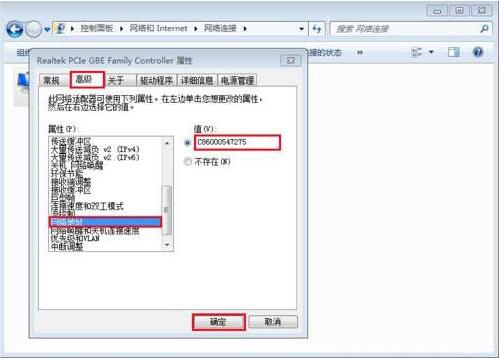
6、切换到“高级”选项卡,在属性列表中找到并点击“网络地址”,在右侧输入修改后的网络地址,点击确定按钮。如图所示:
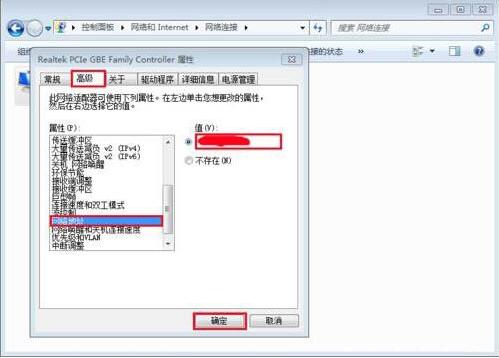
7、使用命令提示符,输入Ipconfig -all,可以查看修改后的物理地址。如图所示:
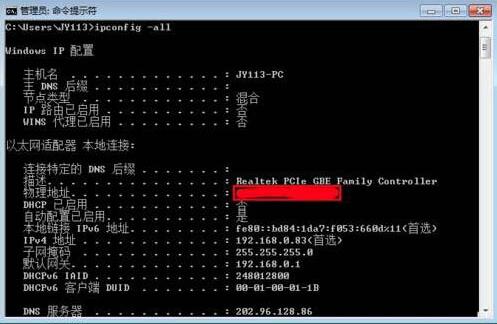
wiin7电脑修改物理地址的操作方法就为小伙伴们详细分享到这里了,如果用户们使用电脑的时候遇到了相同的情况,可以根据以上方法步骤进行操作哦,希望本篇教程能够帮到大家,更多精彩教程请关注u启动官方网站。
原文链接:http://upan.9meijia.com/help/12352.html
锡恩帝freedom bee笔记本搭载了英特尔赛扬四核处理器以及发烧级核心显卡,今天为大家分享锡恩帝fre...
- [2020-03-16]惠普probook 645 g2怎么使用u启动u盘启动盘安装win
- [2020-03-16]华硕tp550lj5200怎么使用u启动u盘启动盘安装win7系统
- [2020-03-13]吾空x17-g2怎么使用u启动u盘启动盘安装win10系统
- [2020-03-12]技嘉p35x v7怎么使用u启动u盘启动盘安装win7系统
- [2020-03-12]惠普probook 655 g2怎么使用u启动u盘启动盘安装win
- [2020-03-11]微星alpha 15 a3ddk-015cn怎么使用u启动u盘启动盘安装
- [2020-03-11]华为huawei matebook d 14怎么使用u启动u盘启动盘安装
U盘工具下载推荐
更多>>-
 纯净版u盘装系统工具下载,u盘装系统工
[2019-09-03]
纯净版u盘装系统工具下载,u盘装系统工
[2019-09-03]
-
 纯净版u盘启动盘制作工具下载
[2019-09-03]
纯净版u盘启动盘制作工具下载
[2019-09-03]
-
 u启动7.0u盘启动盘制作工具装机版下载
[2019-07-05]
u启动7.0u盘启动盘制作工具装机版下载
[2019-07-05]
-
 u启动U盘启动盘制作工具增强版V7.0
[2019-07-05]
u启动U盘启动盘制作工具增强版V7.0
[2019-07-05]
 苹果macbook air怎么使用u启动u盘启
苹果macbook air怎么使用u启动u盘启
 锡恩帝freedom bee怎么使用u启动u盘
锡恩帝freedom bee怎么使用u启动u盘
 u启动win 8pe系统维护工具箱_6.3免费
u启动win 8pe系统维护工具箱_6.3免费
 u启动win 7pe系统维护工具箱_6.3免费
u启动win 7pe系统维护工具箱_6.3免费
 联想笔记本电脑如何进入U盘启动
联想笔记本电脑如何进入U盘启动
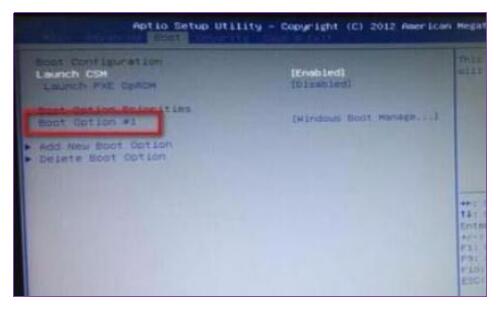 华硕笔记本怎么设置u盘启动,华硕
华硕笔记本怎么设置u盘启动,华硕
 雷神g150bt笔记本安装win7系统视频
雷神g150bt笔记本安装win7系统视频
 机械革命使用u盘安装win7系统视频
机械革命使用u盘安装win7系统视频
 怎么把u盘启动盘恢复成普通盘
怎么把u盘启动盘恢复成普通盘
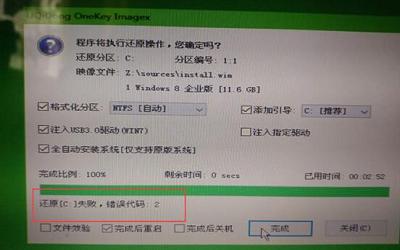 系统盘还原失败怎么办 系统盘还
系统盘还原失败怎么办 系统盘还

 联想win8改win7bios设置方法
联想win8改win7bios设置方法
 技嘉uefi bios如何设置ahci模式
技嘉uefi bios如何设置ahci模式
 惠普电脑uefi不识别u盘怎么办
惠普电脑uefi不识别u盘怎么办
 win8改win7如何设置bios
win8改win7如何设置bios
 bios没有usb启动项如何是好
bios没有usb启动项如何是好
 详析bios设置显存操作过程
详析bios设置显存操作过程
 修改bios让电脑待机不死机
修改bios让电脑待机不死机