

1.需要制作启动盘的u盘一个。
建议使用容量大于2GB以上的u盘
2.u启动u盘启动盘制作工具v5.0版本软件
大家可到u启动官方网站下载
如何安装u启动v5版本到电脑本地磁盘?大家看下面的图文介绍:
1.下载好的软件名称为:“UQiDong_v5.exe”,如下图:

2.鼠标双击“UQiDong_v5.exe”,并按照提示步骤进行安装,具体安装流程如下图:
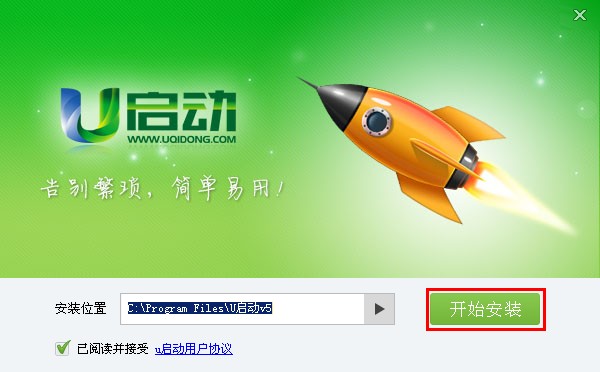
上图为打开u启动v5安装程序的安装界面,我们只要点击“开始安装”按钮即可!
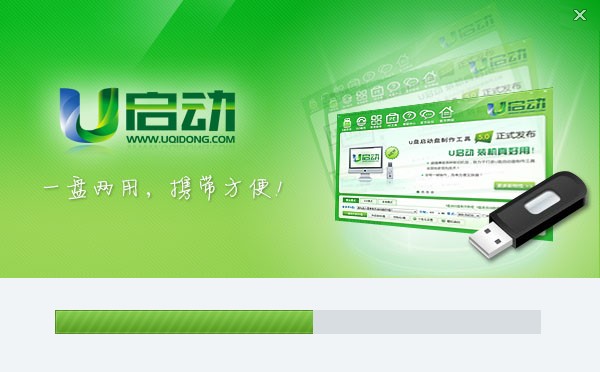
上图为正在安装u启动v5软件到电脑本地磁盘,我们耐心等待其进度条完成,在此期间请不要强行关闭该窗口!
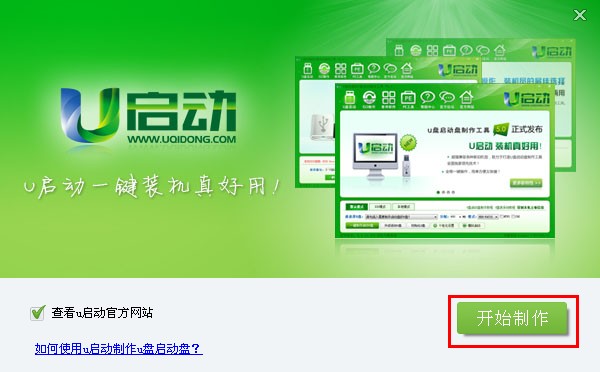
上图为安装u启动v5完成后的界面,我们点击“开始制作”即可打开u启动u盘启动盘制作工具的主窗口!
如何制作u盘启动盘?大家继续看下面的图文介绍:
1.运行u启动v5后,打开的主窗口界面如下图:
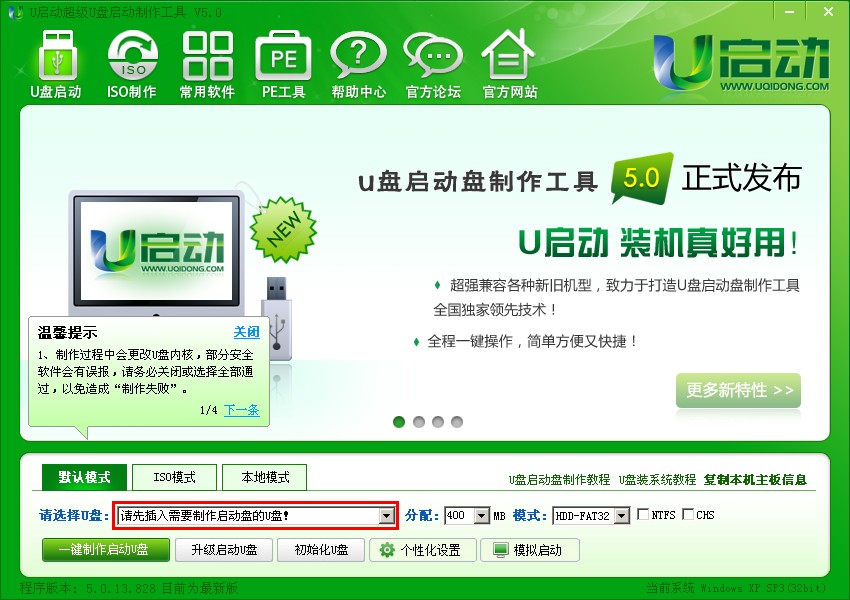
2.如上图所示,小编标注的红色框内,提示“请先插入需要制作启动盘的u盘”,那么我们就插入我们事先准备的u盘。(注意事项:1.为了保证制作过程中数据传输的顺畅,请将u盘插入到电脑主机箱后置的USB插口处,如果是笔记本的话则任意插入任何的USB插口。)下图为插入u盘后u启动自动识别到u盘的详细信息:
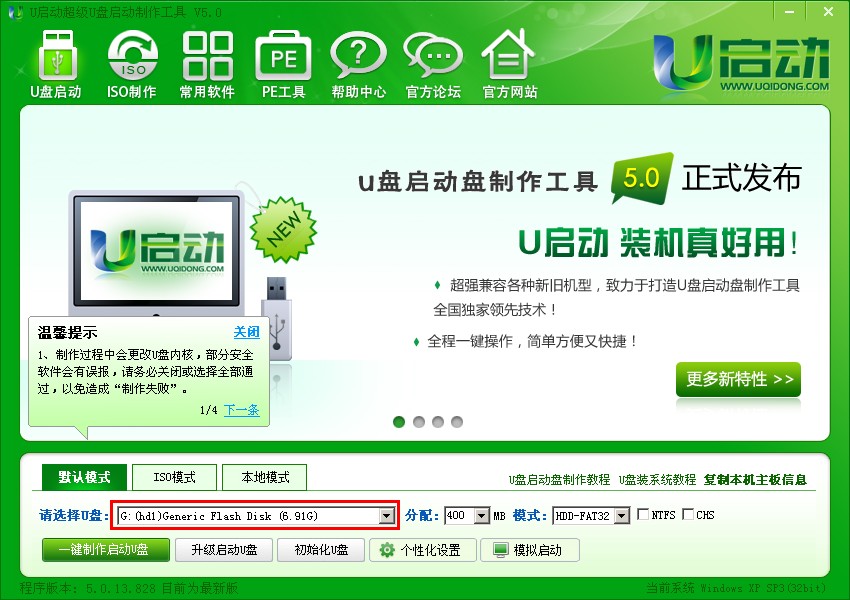
3.如上图所示,小编标注的红色框内显示的则是自动识别到u盘的详细信息(u启动小编使用的是金士顿8GB的u盘)。接下来我们点击“一键制作启动u盘”按钮,如下图红色框标注的按钮:
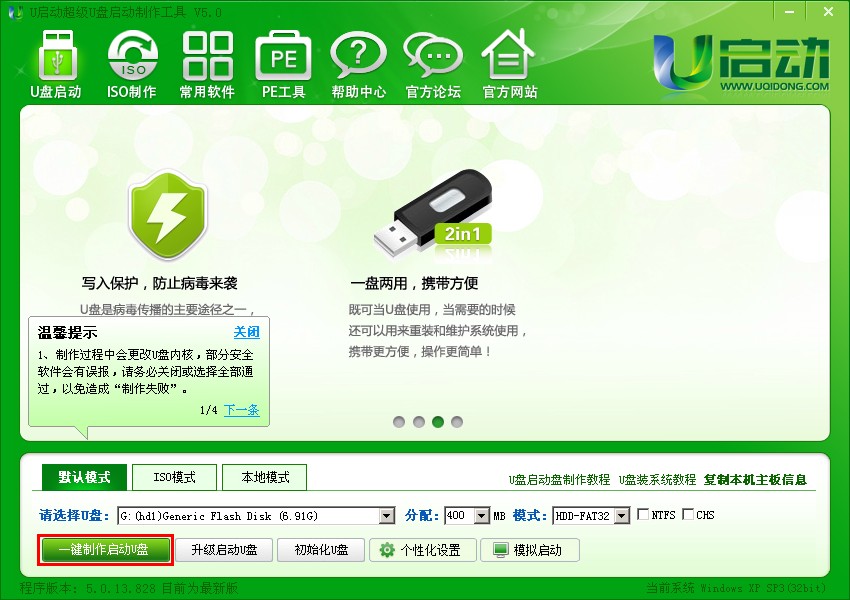
如上图所示,当点击了一键制作启动u盘按钮后,弹出一个警告窗口,其警告的内容就是告诉您制作u盘启动会格式化u盘,u盘里面的数据将全部清空,让您确认u盘里面没有保存重要的数据后再点“确定”按钮开始制作,如果您还有重要的文件数据在u盘里面没有拷贝出来的话,那么我们点击“取消”按钮,然后先把u盘里面的文件跟数据先复制到电脑其他磁盘里面后再制作启动u盘。如下图所示:

4.如上图所示,我们点击了“确定”按钮以后,需要做的是耐心等待其制作完成,制作过程包括:“数据准备” → “格式化u盘” → “写入数据” → “制作完成后自动拔插u盘”。这些过程都是全自动的,无需人工干预和操作,所以我们在此过程中请尽量避免不做其他无关的操作,以免制作失败,直到启动u盘制作成功。如下面四张图所示为整个制作的过程:(整个过程大概需要1-2分钟的时间,刚开始制作的时候可能会出现假死状态,大家无需担心,只需等待即可)
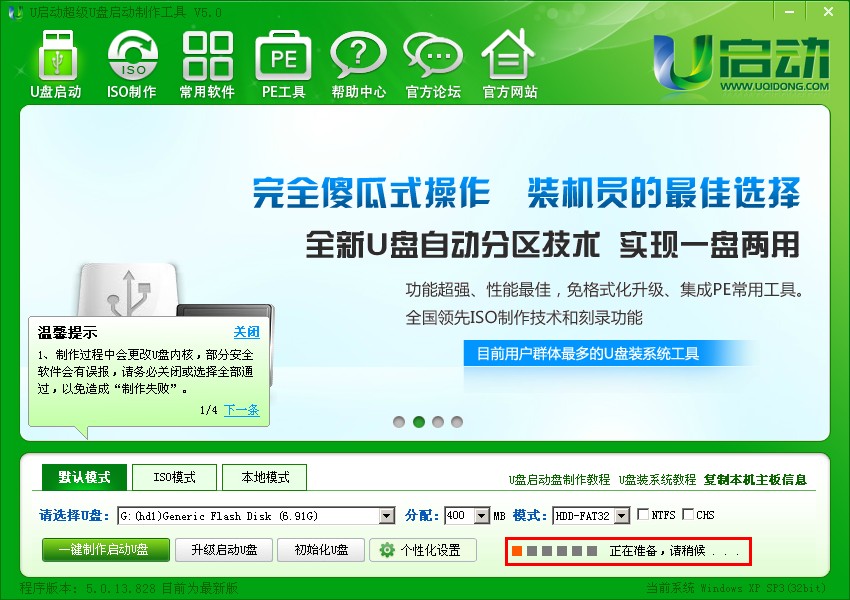
上图所示为正在自动准备制作启动u盘需要的相关数据

上图所示为正在自动格式化需要制作启动盘的u盘
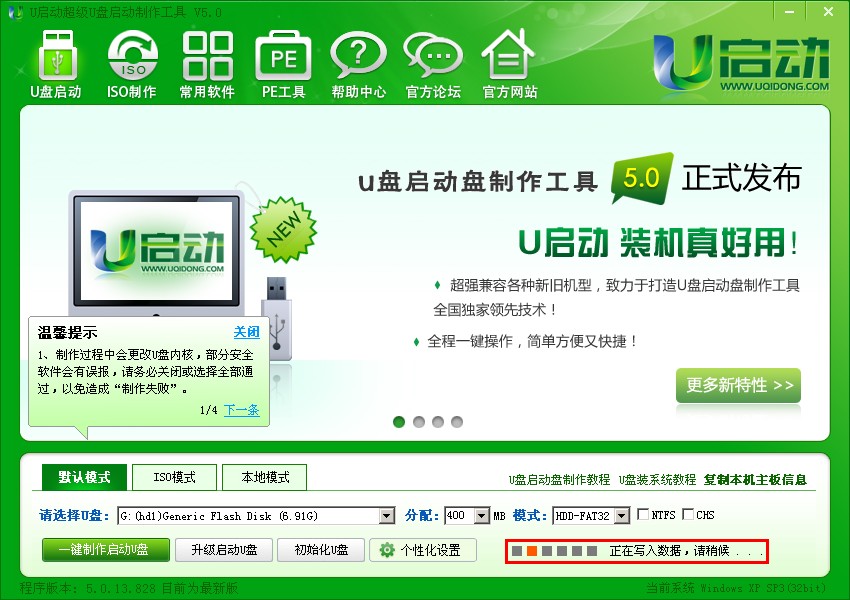
上图所示为正在写入相关数据到u盘
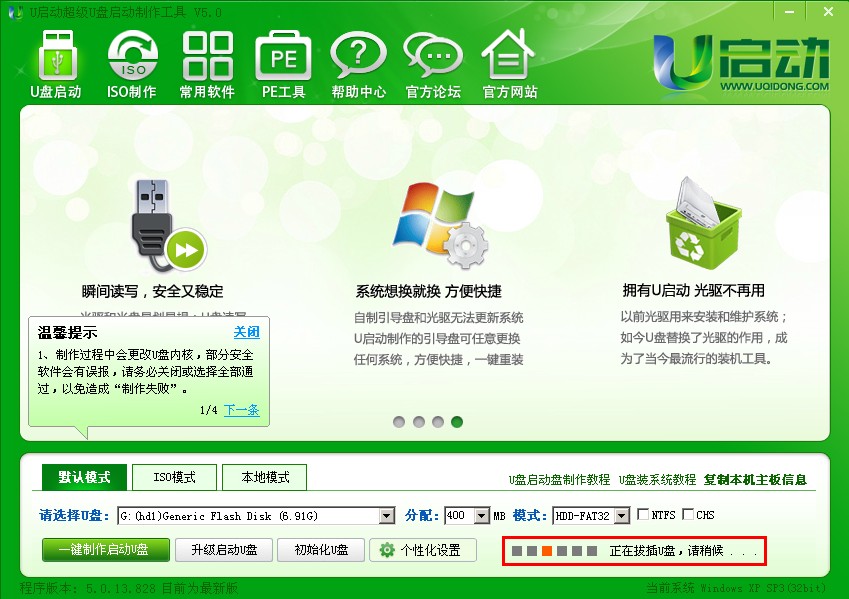
上图所示为制作u盘启动盘成功后u启动软件正在为您拔插u盘,也就是自动弹出u盘再插入u盘的意思。(因为制作好启动u盘后需要拔插一次才能检测出是否制作成功)
5.当制作成功并自动拔插了u盘以后会弹出一个窗口,该窗口为让您测试u盘启动盘是否制作成功的选择框,大家可以点击“是(Y)”按钮来测试u盘是否已经成功制作u盘启动盘了。如果觉得没必要,那我们可以点击“否(N)”,然后关闭u启动软件即可。如下图所示:
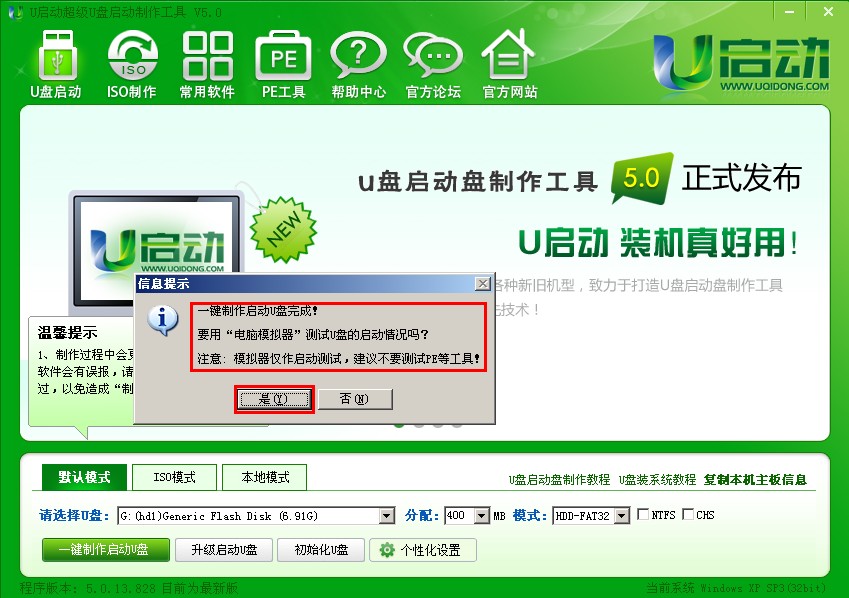
6.如上图所示,当我们点击了“是(Y)”按钮后将会弹出一个“电脑模拟器”的窗口,电脑模拟器将模拟电脑开机启动u盘的界面,也就是u启动引导的主界面(注意:电脑模拟器只提供测试u盘启动是否制作成功之用,请不要测试PE等工具)如下图所示:
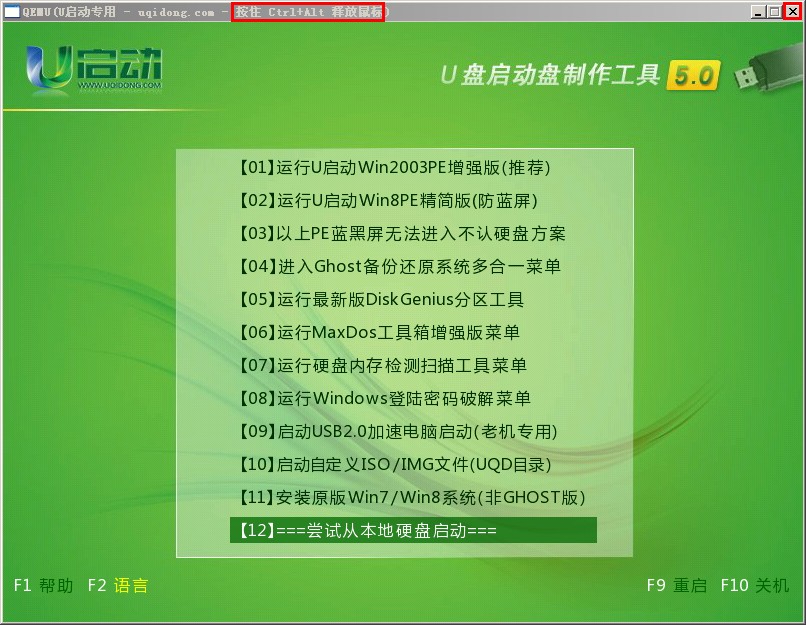
如上图所示为电脑模拟器测试启动u盘的界面,我们可以按上下键选择下即可,不用做其他操作,测试完毕后我们同时按下“ctrl”+“alt‘组合键即可释放鼠标到电脑桌面,然后关闭电脑模拟器窗口,最后再关闭u启动主程序即可。
7.最后我们检查一下u盘,打开u盘,查看下里面的文件变化。制作成功的启动盘u盘里面包含的文件跟文件夹有:“GHO文件夹”、“我的工具”、“u启动u盘克隆工具”,如下图所示:

到此u启动u盘启动盘制作的就结束了,那么接下来我们需要做的就是学习如何使用u启动u盘启动盘安装系统,也就是我们常说的u盘装系统。
感谢广大用户对u启动的支持,我们将一直努力进取,为大家提供更人性化、更方便快捷好用的u启动软件“u启动,一键装机真好用!”
u启动u盘装系统详细图文教程:http://upan.9meijia.com/jiaocheng/upanzxt.html