u启动u盘启动为华硕电脑装win10系统使用教程
2014-10-25 12:38:07 标签:win10系统华硕win10笔记本
win10系统已经出来有小半个月了,对于跟风者来说,他们都希望能够先体验一下微软这一次所带来的全新系统,但有些用户在安装win10系统的过程中或多或少的会遇到一些问题,而对于电脑品牌的不同,它们的安装方法有时也会存在一些区别,而今天我们就和大家分享使用u启动u盘启动盘为华硕笔记本电脑装win10系统,供大家参考,希望能够帮助到大家。
如果大家在装系统时,需要重新分区硬盘,不妨参考“u启动u盘启动盘进行硬盘重新分区使用教程”;
华硕笔记本电脑装win10系统的准备工作:
①、先制作一个u启动u盘启动盘,制作方法可以参考“u启动v6.1一键u盘启动制作使用教程”;
②、从网上下载一个win10系统iso镜像文件包,并存入制作好的u启动u盘启动盘;
③、由于win10系统的硬盘模式与win7、win8一样都为ahci,所以如果之前的系统为win7、win8就不需要更改硬盘模式,否则需要更改硬盘模式,硬盘模式更改可以参考本站提供的“asus x201e笔记本ahci硬盘模式修改bios设置”,具体操作还要以实机为例;
④、在了解有关华硕笔记本u盘启动bios设置的方法,可以参考“asus x201e设置u盘启动bios设置教程”,具体操作还要以实机为例;
完成以上华硕笔记本电脑装win10系统准备工作后,接下来就开始安装win10系统操作步骤:
1、把存有win10系统iso镜像文件包的u启动u盘启动盘插在电脑usb接口上,然后重启电脑,在出现开机画面时用一键u盘启动快捷键的方法进入到u启动主菜单界面,选择【03】运行u启动win03pe增强版选项,按回车键执行,如下图所示:
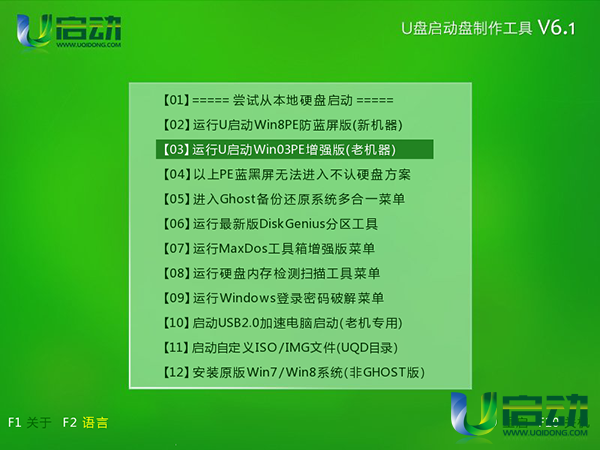
2、进入到pe系统桌面后,双击打开u启动pe装机工具(工具默认为自动开启),在弹出的工具窗口中展开下拉菜单,并单击选择u启动u盘启动的win系统iso镜像文件,如下图所示:

3、u启动pe装机工具会自动加载win10镜像文件安装程序,接着单击选择c盘为系统安装盘,再点击“确定”按钮,执行任务,如下图所示:

4、随即会弹出询问提示窗口,按工具默认选择,点击“确定”按钮继续,如下图所示:

5、接着等待磁盘格式化完成,再点击“确定”按钮,开始执行任务,如下图所示:
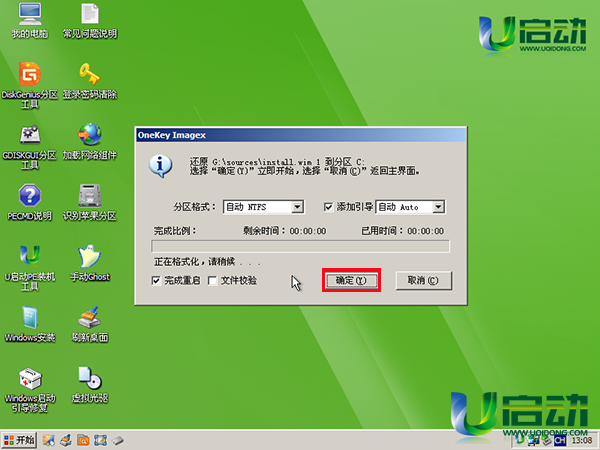
6、然后耐心等待win10镜像文件安装程序释放完成,并自动重启电脑,如下图所示:

7、电脑自动重启后,用户手动进行相关账户设置,系统会自动完成后续程序安装,直到进入win10系统桌面,如下图所示:
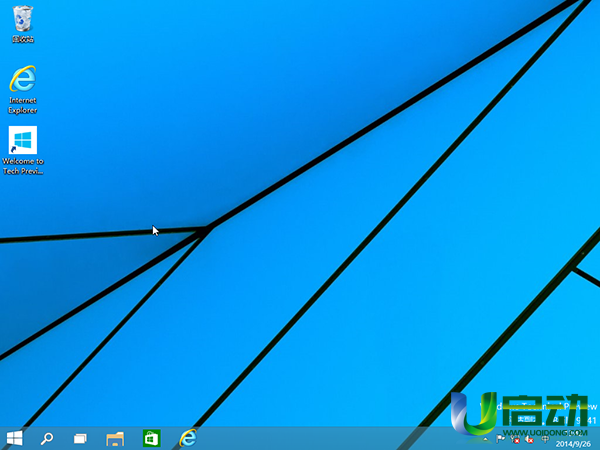
此时我们的华硕笔记本电脑装win10系统就完成了,在安装过程中我们需要注意硬盘模式,否则在系统安装完成后会出现蓝屏现象。以上就是今天我们所分享的u启动u盘启动为华硕笔记本电脑安装win10系统的详细操作,希望能够帮助到大家。
本文由U启动编辑发表。转载此文章须经U启动同意,并请附上出处(U启动)及本页链接。
原文链接:http://upan.9meijia.com/syjc/1853.html
原文链接:http://upan.9meijia.com/syjc/1853.html
未来人类Terrans Force DR721笔记本怎么使用u启动u盘
未来人类Terrans Force DR721笔记本搭载了英特尔第10代酷睿i7处理器以及集成显卡,下面为大家分享未来人...
- [2021-07-28]联想ThinkPad L14 锐龙版笔记本怎么使用u启动u盘装
- [2021-07-28]神舟战神Z9-CT7PK笔记本怎么使用u启动u盘装机安装
- [2021-07-27]盈通AN78V5主板怎么通过bios设置u盘启动
- [2021-07-27]海尔逸3000S笔记本怎么使用u启动u盘装机一键重装
- [2021-07-27]机械革命Umi CC笔记本怎么使用u启动u盘装机一键重
- [2021-07-26]惠普340 G7笔记本怎么使用u启动u盘装机一键安装
- [2021-07-26]微星H87M-G43主板怎么通过bios设置u盘启动
U盘工具下载推荐
更多>>-
 纯净版u盘装系统工具下载,u盘装系统工
[2019-09-03]
纯净版u盘装系统工具下载,u盘装系统工
[2019-09-03]
-
 纯净版u盘启动盘制作工具下载
[2019-09-03]
纯净版u盘启动盘制作工具下载
[2019-09-03]
-
 u启动7.0u盘启动盘制作工具装机版下载
[2019-07-05]
u启动7.0u盘启动盘制作工具装机版下载
[2019-07-05]
-
 u启动U盘启动盘制作工具增强版V7.0
[2019-07-05]
u启动U盘启动盘制作工具增强版V7.0
[2019-07-05]
Copyright © 2010-2016 upan.9meijia.com u启动 版权所有 京ICP备14010074号-20 意见建议:service@upan.9meijia.com
 未来人类Terrans Force DR721笔记本怎
未来人类Terrans Force DR721笔记本怎
 昂达N78C主板怎么进入bios设置u盘启
昂达N78C主板怎么进入bios设置u盘启
 u启动win 8pe系统维护工具箱_6.3免费
u启动win 8pe系统维护工具箱_6.3免费
 u启动win 7pe系统维护工具箱_6.3免费
u启动win 7pe系统维护工具箱_6.3免费
 盈通AN78V5主板怎么通过bios设置u盘
盈通AN78V5主板怎么通过bios设置u盘
 win10怎么安装视频教学
win10怎么安装视频教学
 u启动u盘启动安装原版win8系统视频
u启动u盘启动安装原版win8系统视频
 win7系统怎么备份密钥证书 win7系统
win7系统怎么备份密钥证书 win7系统
 win7系统文件损坏怎么办 win7系统文
win7系统文件损坏怎么办 win7系统文

 联想win8改win7bios设置方法
联想win8改win7bios设置方法
 技嘉uefi bios如何设置ahci模式
技嘉uefi bios如何设置ahci模式
 惠普电脑uefi不识别u盘怎么办
惠普电脑uefi不识别u盘怎么办
 win8改win7如何设置bios
win8改win7如何设置bios
 bios没有usb启动项如何是好
bios没有usb启动项如何是好
 详析bios设置显存操作过程
详析bios设置显存操作过程
 修改bios让电脑待机不死机
修改bios让电脑待机不死机