u启动v6.2u盘启动装win10系统使用教程
2015-01-20 10:34:25
如何安装win10系统呢?相信对于这款微软刚推出的全新系统版本一定有不少用户去了解过。但很多用户在安装win10系统时却会出现各种各样的问题,那么今天我们就教大家使用u启动u盘启动装win10系统的详细操作,让大家能够更加顺利的进行win10系统安装操作。
首先,制作一个u启动u盘启动盘,以便使用u盘装系统,制作方法可以参考“u启动v6.2装机版u盘启动盘制作使用教程”;
其次,下载一个win10系统iso镜像文件,并保存到制作好的u启动u盘启动盘即可;
最后,更改一些电脑硬盘模式为ahci,防止出现系统安装过程中出现蓝屏的现象;
注意:如果没有win10微软账户的时候需要新建一个账户来跳过,否则会一直卡在账户登录界面,具体操作可以参考“win10系统安装卡在账户登录界面怎么办”;
1、把u启动u盘启动盘插在电脑usb接口上,然后重启电脑,在出现开机画面时用一键u盘启动快捷键的方法进入到u启动主菜单界面,接着选择【02】运行u启动win8pe防蓝屏版,按回车键确认执行,如下图所示:
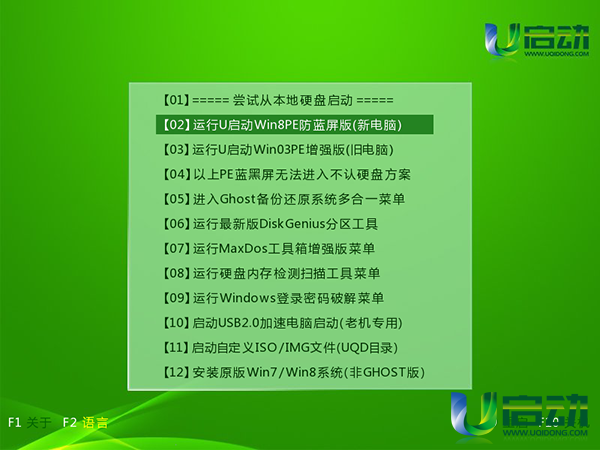
2、进入到u启动win8pe系统后,u启动pe装机工具会自动打开并加载u盘中win10系统iso镜像文件,然后单击选择c盘为系统安装盘,再点击“确定”按钮继续,如下图所示:
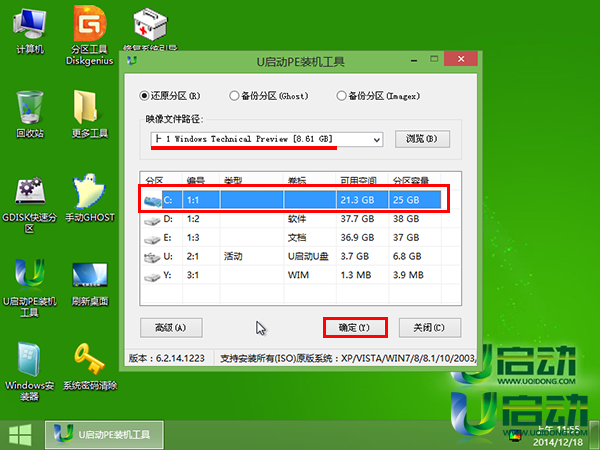
3、随即再点击“确定”按钮执行win10系统安装操作,如下图所示:
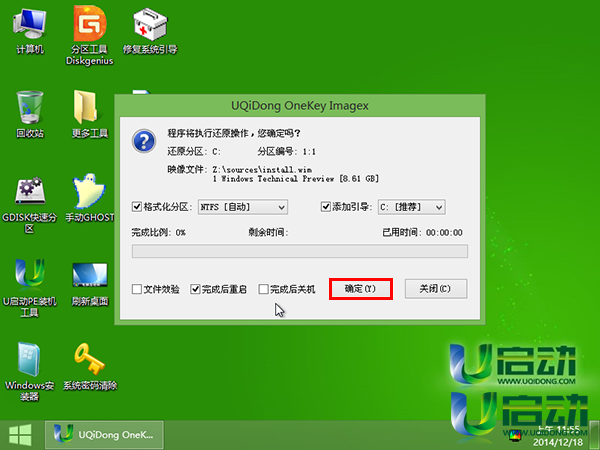
4、然后耐心等待win10系统安装程序释放完成并自动重启电脑即可,如下图所示:
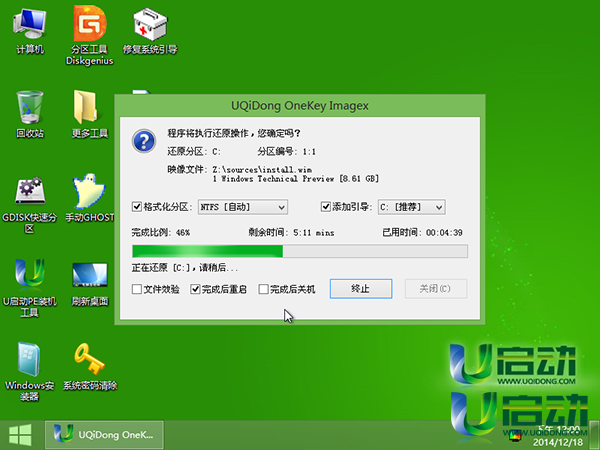
5、电脑重启后会进行系统后续程序安装(到账户登录界面设置时,选择新建跳过微软账户登录,可以查看上面注意的教程链接),直到进入win10系统桌面即可,如下图所示:
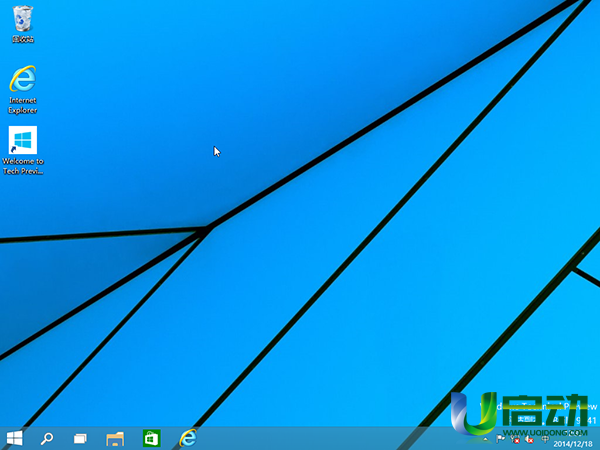
u启动装win10系统的操作就介绍到这里,在实际使用过程中大家一定要注意硬盘模式ahci的更改,以及绕过微软账户登录,这样才能够顺利的完成win10系统安装。
本文由U启动编辑发表。转载此文章须经U启动同意,并请附上出处(U启动)及本页链接。
原文链接:http://upan.9meijia.com/syjc/2093.html
原文链接:http://upan.9meijia.com/syjc/2093.html
华硕VivoBook14 2021版笔记本如何通过bios设置u盘启动
最近有位使用华硕VivoBook14 2021版笔记本的用户想要为电脑重新安装系统,但是不知道怎么设置u盘启动...
- [2022-08-08]荣耀MagicBook 15 2021 锐龙版笔记本怎么通过bios设置
- [2022-08-07]雷神911PlusR笔记本使用u启动u盘重装win7系统教程
- [2022-08-07]神舟战神ZX9-DA3DA笔记本安装win11系统教程
- [2022-08-07]华硕ProArt StudioBook笔记本如何进入bios设置u盘启动
- [2022-08-06]雷神911M创作大师笔记本安装win10系统教程
- [2022-08-06]宏碁Acer 墨舞EX214笔记本怎么通过bios设置u盘启动
- [2022-08-06]华硕 无畏360笔记本一键重装win11系统教程
U盘工具下载推荐
更多>>-
 win7系统重装软件
[2022-04-27]
win7系统重装软件
[2022-04-27]
-
 怎样用u盘做u启动系统盘
[2022-02-22]
怎样用u盘做u启动系统盘
[2022-02-22]
-
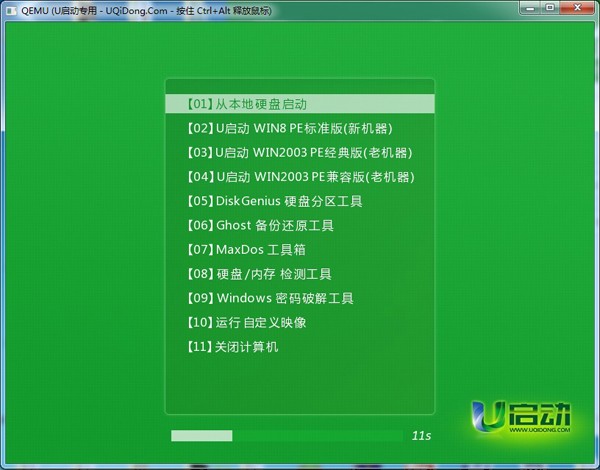 怎么进入u盘装机系统
[2022-02-22]
怎么进入u盘装机系统
[2022-02-22]
-
 win7硬盘安装工具
[2022-02-16]
win7硬盘安装工具
[2022-02-16]
Copyright © 2010-2016 upan.9meijia.com u启动 版权所有 京ICP备14010074号-20 意见建议:service@upan.9meijia.com
 神舟战神Z8-DA7NT笔记本重装win10系
神舟战神Z8-DA7NT笔记本重装win10系
 华硕VivoBook14 2021版笔记本如何通过
华硕VivoBook14 2021版笔记本如何通过
 win7pe启动盘制作软件
win7pe启动盘制作软件
 u启动win 8pe系统维护工具箱_6.3免费
u启动win 8pe系统维护工具箱_6.3免费
 荣耀MagicBook 15 2021 锐龙版笔记本怎
荣耀MagicBook 15 2021 锐龙版笔记本怎
 win10怎么安装视频教学
win10怎么安装视频教学
 u启动u盘启动安装原版win8系统视频
u启动u盘启动安装原版win8系统视频
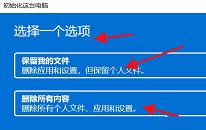 win11系统如何初始化电脑
win11系统如何初始化电脑
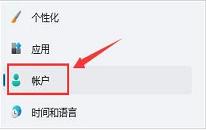 win11系统怎么删除pin码
win11系统怎么删除pin码

 联想win8改win7bios设置方法
联想win8改win7bios设置方法
 技嘉uefi bios如何设置ahci模式
技嘉uefi bios如何设置ahci模式
 惠普电脑uefi不识别u盘怎么办
惠普电脑uefi不识别u盘怎么办
 win8改win7如何设置bios
win8改win7如何设置bios
 bios没有usb启动项如何是好
bios没有usb启动项如何是好
 详析bios设置显存操作过程
详析bios设置显存操作过程
 修改bios让电脑待机不死机
修改bios让电脑待机不死机