u启动u盘启动装原版win10系统使用教程
2015-02-11 10:38:03 标签:U盘装系统win10安装原版win10原版系统安装
原版win10系统安装教程在网上也都有不少,但大家所找到的通常都是win10预览版系统安装教程,所以很多用户就会有所疑问,原版win10怎么安装,那么今天我们就和大家讲解一下原版win10系统安装方法。
在这我们需要和大家讲解一下关于原版win10系统其实就是微软官方发布的win10技术预览版系统。希望大家不要误解,原版win10系统的定义。
原版win10系统安装准备工作:
①、首先制作一个u启动v6.2装机版u盘启动盘,具体可以参考“u启动v6.2装机版u盘启动盘制作使用教程”;
②、到微软官网下载一个原版win10系统iso镜像文件,并保存到制作好的u启动v6.2装机版u盘启动盘;
③、更改电脑硬盘模式为ahci模式,避免由电脑硬盘模式不兼容而导致的蓝屏现象发生;
④、注意一键u盘启动快捷键的使用,参考“简单介绍u盘启动快捷键使用方法”。
准备工作完成后,下面就可以开始u启动u盘启动原版win10系统安装操作:
1、把准备好的u启动v6.2装机版u盘启动盘插在电脑usb接口上,然后重启电脑,在出现的开机画面时用一键u盘启动快捷键的方法进入到u启动主菜单界面,并选择【02】运行u启动win8pe防蓝屏版,按回车键确认选择,如下图所示:
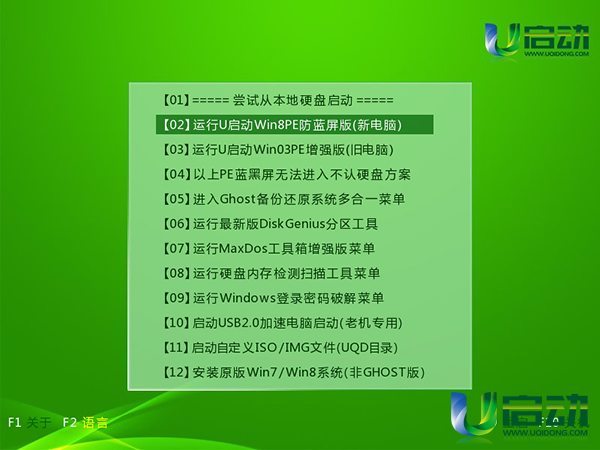
2、进入到u启动win8pe系统后,u启动pe装机工具会自动打开,并加载u启动u盘启动盘中的原版win10系统iso镜像文件,然后展开下来菜单,单击选择1.Windows Technical preview项,如下图所示:
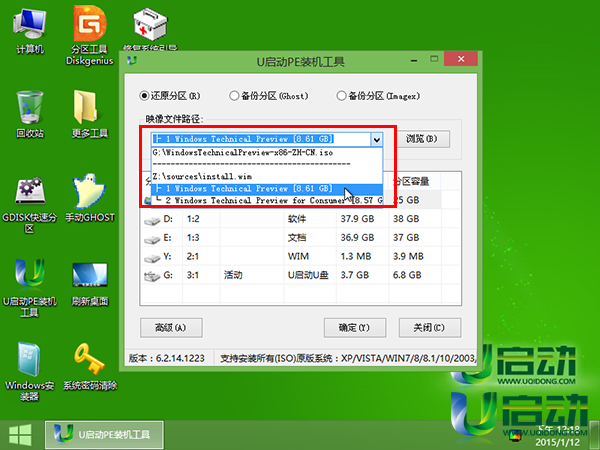
3、接着单击选择c键盘为系统安装盘,再点击“确定”按钮,如下图所示:

4、随即会弹出询问是否执行此操作的提示窗口,点击“确定”按钮,确认执行该操作,如下图所示:
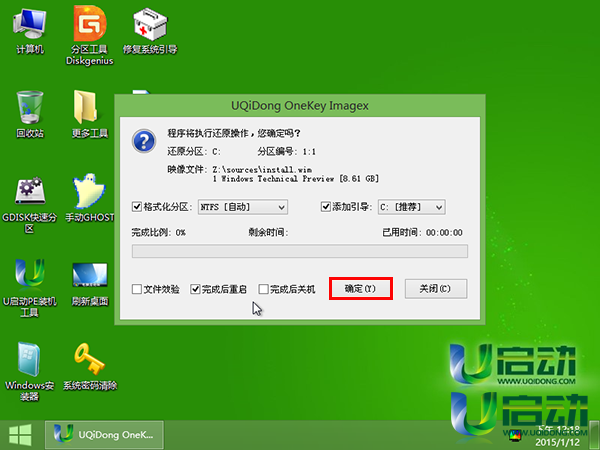
5、然后耐心等待原版win10系统文件释放完成,如下图所示:
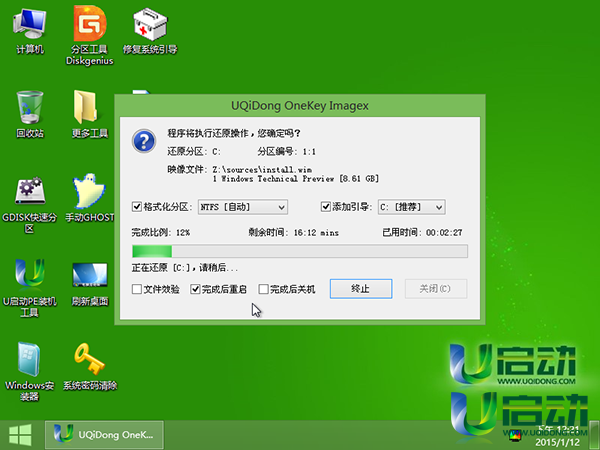
6、原版win10系统文件释放完后,会弹出一个重启电脑的提示窗口,点击“是”按钮立即执行,否则等待10秒,程序自动重启电脑,如下图所示:
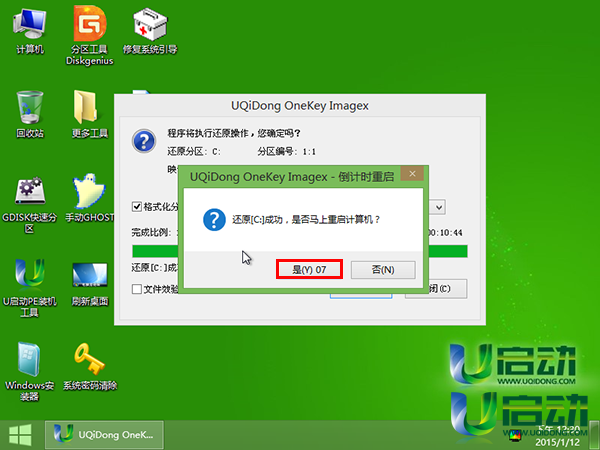
7、电脑重启后会完成原版win10系统后续程序安装,并设置相关账户参数,在登录Microsoft账户界面,如果没有账户时,请点击左下角的创建一个新账户,如下图所示:
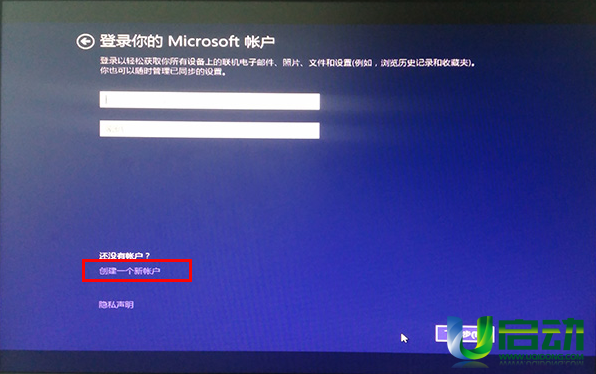
8、接着再点击不适用Microsoft账户登录,用这样的方法来跳过Microsoft账户界面,否则会一直卡在此处,而无法继续操作,如下图所示:
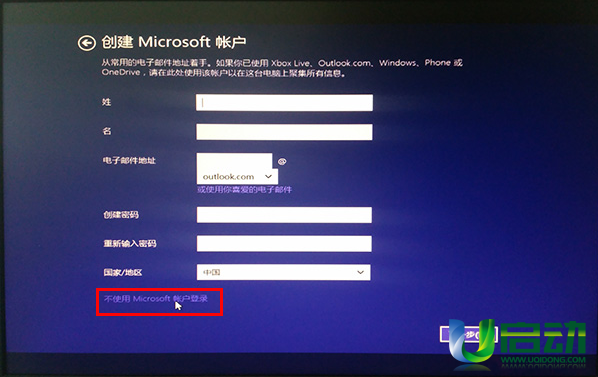
9、最后耐心等待原版win10系统最后的应用安装,直到进入原版win10系统桌面,如下图所示:
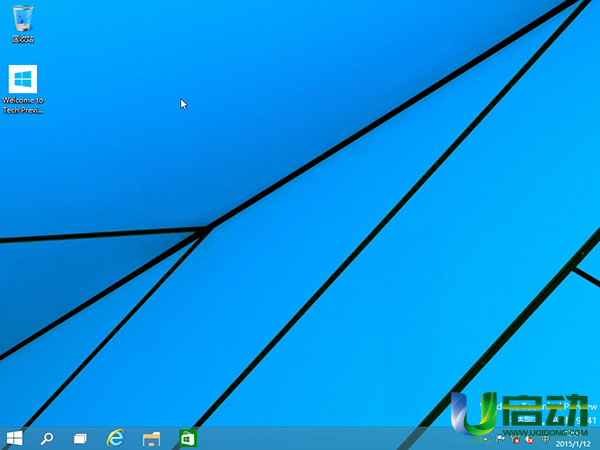
使用u启动v6.2装机版u盘启动原版win10系统安装教程就介绍到这里,代价在实际操作过程中如果没有Microsoft账户时,一定要注意第七和第八步的操作来跳过Microsoft账户界面,避免卡在Microsoft账户界面而无法完成原版win10系统安装,希望今天我们所分享的u启动u盘装win10系统能够帮助到大家。
本文由U启动编辑发表。转载此文章须经U启动同意,并请附上出处(U启动)及本页链接。
原文链接:http://upan.9meijia.com/syjc/2153.html
原文链接:http://upan.9meijia.com/syjc/2153.html
技嘉AERO 15 2021笔记本怎么安装win7系统
技嘉AERO 15 2021笔记本搭载了英特尔酷睿第10代i7处理器以及集成显卡,今天为大家分享技嘉AERO 15 2021笔...
- [2021-08-25]微星Summit E14笔记本怎么安装win10系统
- [2021-08-24]武极X1 PRO15 2021笔记本怎么使用u启动u盘装机一键
- [2021-08-24]微星Alpha 15笔记本怎么一键重装win7系统
- [2021-08-24]华硕P8H61-M LX3 PLUS R2.0主板怎么通过bios设置u盘启动
- [2021-08-23]神基X500Server笔记本怎么一键重装win10系统
- [2021-08-23]神舟战神GX10-CU7PRO笔记本怎么一键安装win8系统
- [2021-08-23]昂达A78HD3主板怎么通过bios设置u盘启动
U盘工具下载推荐
更多>>-
 纯净版u盘装系统工具下载,u盘装系统工
[2019-09-03]
纯净版u盘装系统工具下载,u盘装系统工
[2019-09-03]
-
 纯净版u盘启动盘制作工具下载
[2019-09-03]
纯净版u盘启动盘制作工具下载
[2019-09-03]
-
 u启动7.0u盘启动盘制作工具装机版下载
[2019-07-05]
u启动7.0u盘启动盘制作工具装机版下载
[2019-07-05]
-
 u启动U盘启动盘制作工具增强版V7.0
[2019-07-05]
u启动U盘启动盘制作工具增强版V7.0
[2019-07-05]
Copyright © 2010-2016 upan.9meijia.com u启动 版权所有 京ICP备14010074号-20 意见建议:service@upan.9meijia.com
 技嘉AERO 15 2021笔记本怎么安装wi
技嘉AERO 15 2021笔记本怎么安装wi
 华擎H71M-DG3主板怎么通过bios设置
华擎H71M-DG3主板怎么通过bios设置
 u启动win 8pe系统维护工具箱_6.3免费
u启动win 8pe系统维护工具箱_6.3免费
 u启动win 7pe系统维护工具箱_6.3免费
u启动win 7pe系统维护工具箱_6.3免费
 华硕P8H61-M LX3 PLUS R2.0主板怎么通过
华硕P8H61-M LX3 PLUS R2.0主板怎么通过
 win10怎么安装视频教学
win10怎么安装视频教学
 u启动u盘启动安装原版win8系统视频
u启动u盘启动安装原版win8系统视频
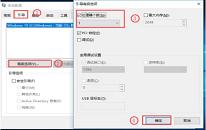 win10系统更新后开机变慢怎么办
win10系统更新后开机变慢怎么办
 win7系统怎么设置三级密码 win7系统
win7系统怎么设置三级密码 win7系统

 联想win8改win7bios设置方法
联想win8改win7bios设置方法
 技嘉uefi bios如何设置ahci模式
技嘉uefi bios如何设置ahci模式
 惠普电脑uefi不识别u盘怎么办
惠普电脑uefi不识别u盘怎么办
 win8改win7如何设置bios
win8改win7如何设置bios
 bios没有usb启动项如何是好
bios没有usb启动项如何是好
 详析bios设置显存操作过程
详析bios设置显存操作过程
 修改bios让电脑待机不死机
修改bios让电脑待机不死机