u启动u盘启动win10系统安装操作使用教程
2015-02-21 11:30:10 标签:win10U盘装系统win10安装u盘装win10系统安装
使用u盘装win10系统是当下不少用户会使用的方法,那么如何使用u盘装系统呢?在实际操作过程中又有哪些需要注意的呢?接下来我们就和大家分享使用u启动u盘启动盘进行win10安装教程。
首先,使用u盘制作启动盘,制作方法可以参考“u启动v6.2装机版u盘启动盘制作使用教程”;
其次,下载一个win10系统iso镜像文件包,并保存到制作好的u启动u盘启动盘;
最后,更改一下电脑硬盘模式为AHCI,防止系统蓝屏现象发生;
注意:如果有什么不懂的地方可以到我们的官方交流群或者论坛寻求解答;
1、把u启动u盘启动盘插在电脑usb接口上,然后重启电脑,在出现开机画面时用一键u盘启动快捷键的使用方法进入到u启动主菜单界面,选择【02】运行u启动win8pe防蓝屏版,按回车键确认执行,如下图所示:
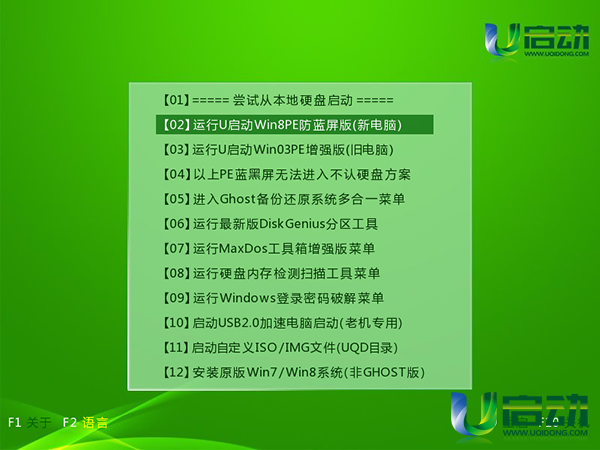
2、进入到u启动win8pe系统后,u启动pe装机工具会自动打开,并加载到u盘中win10系统iso镜像文件包中的安装文件,单击选择c盘为系统安装盘,再点击“确定”按钮,如下图所示:
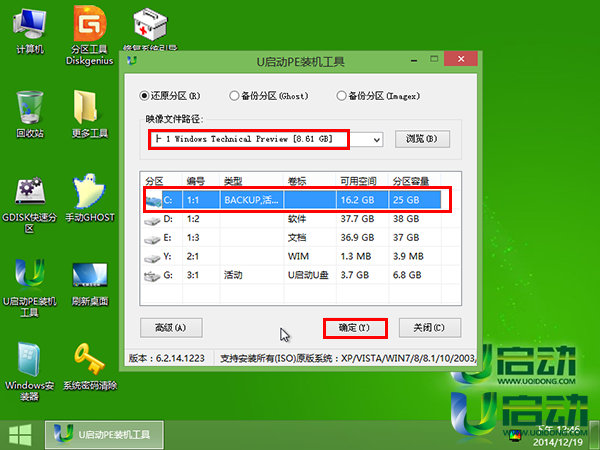
3、接着点击“确定”按钮继续,如下图所示:
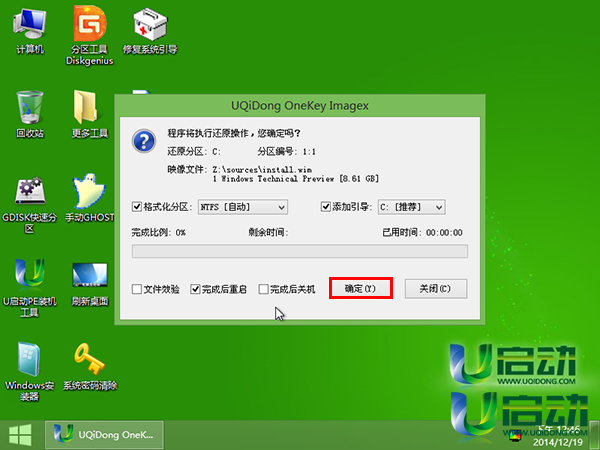
4、然后耐心等待win10系统安装文件释放完成,并自动重启电脑即可,如下图所示:

5、电脑重启后需要进行系统参数以及账户信息设置等操作,如果没有没有微软账户时,请新建一个账户,避免卡在此处无法继续操作,具体可以参考“win10系统安装卡在账户登录界面怎么办”,直到进入win10系统桌面,如下图所示:
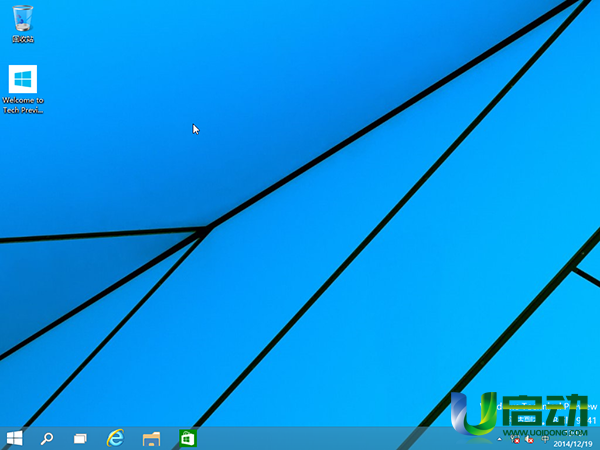
u启动u盘装win10系统的操作就介绍到这里,在实际操作过程中大家需要特别注意硬盘模式ahci的更改以及账户登录界面的设置。希望今天我们所分享的u启动u盘启动win10系统安装操作能够让大家进一步了解u盘装win10系统的方法。
本文由U启动编辑发表。转载此文章须经U启动同意,并请附上出处(U启动)及本页链接。
原文链接:http://upan.9meijia.com/syjc/2170.html
原文链接:http://upan.9meijia.com/syjc/2170.html
技嘉AERO 15 2021笔记本怎么安装win7系统
技嘉AERO 15 2021笔记本搭载了英特尔酷睿第10代i7处理器以及集成显卡,今天为大家分享技嘉AERO 15 2021笔...
- [2021-08-25]微星Summit E14笔记本怎么安装win10系统
- [2021-08-24]武极X1 PRO15 2021笔记本怎么使用u启动u盘装机一键
- [2021-08-24]微星Alpha 15笔记本怎么一键重装win7系统
- [2021-08-24]华硕P8H61-M LX3 PLUS R2.0主板怎么通过bios设置u盘启动
- [2021-08-23]神基X500Server笔记本怎么一键重装win10系统
- [2021-08-23]神舟战神GX10-CU7PRO笔记本怎么一键安装win8系统
- [2021-08-23]昂达A78HD3主板怎么通过bios设置u盘启动
U盘工具下载推荐
更多>>-
 纯净版u盘装系统工具下载,u盘装系统工
[2019-09-03]
纯净版u盘装系统工具下载,u盘装系统工
[2019-09-03]
-
 纯净版u盘启动盘制作工具下载
[2019-09-03]
纯净版u盘启动盘制作工具下载
[2019-09-03]
-
 u启动7.0u盘启动盘制作工具装机版下载
[2019-07-05]
u启动7.0u盘启动盘制作工具装机版下载
[2019-07-05]
-
 u启动U盘启动盘制作工具增强版V7.0
[2019-07-05]
u启动U盘启动盘制作工具增强版V7.0
[2019-07-05]
Copyright © 2010-2016 upan.9meijia.com u启动 版权所有 京ICP备14010074号-20 意见建议:service@upan.9meijia.com
 技嘉AERO 15 2021笔记本怎么安装wi
技嘉AERO 15 2021笔记本怎么安装wi
 华擎H71M-DG3主板怎么通过bios设置
华擎H71M-DG3主板怎么通过bios设置
 u启动win 8pe系统维护工具箱_6.3免费
u启动win 8pe系统维护工具箱_6.3免费
 u启动win 7pe系统维护工具箱_6.3免费
u启动win 7pe系统维护工具箱_6.3免费
 华硕P8H61-M LX3 PLUS R2.0主板怎么通过
华硕P8H61-M LX3 PLUS R2.0主板怎么通过
 win10怎么安装视频教学
win10怎么安装视频教学
 u启动u盘启动安装原版win8系统视频
u启动u盘启动安装原版win8系统视频
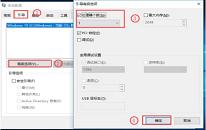 win10系统更新后开机变慢怎么办
win10系统更新后开机变慢怎么办
 win7系统怎么设置三级密码 win7系统
win7系统怎么设置三级密码 win7系统

 联想win8改win7bios设置方法
联想win8改win7bios设置方法
 技嘉uefi bios如何设置ahci模式
技嘉uefi bios如何设置ahci模式
 惠普电脑uefi不识别u盘怎么办
惠普电脑uefi不识别u盘怎么办
 win8改win7如何设置bios
win8改win7如何设置bios
 bios没有usb启动项如何是好
bios没有usb启动项如何是好
 详析bios设置显存操作过程
详析bios设置显存操作过程
 修改bios让电脑待机不死机
修改bios让电脑待机不死机