u启动u盘启动win8原版系统安装使用教程
2015-02-25 15:04:44 标签:原版系统安装安装原版win8u盘装原版win8原版
原版系统不同于ghost版系统,它没有被优化过,而是一个完整的微软系统安装包文件,那么原版系统应该怎么安装呢?下面我们就和大家分享u启动安装原版win8系统操作步骤。
u启动装win8原版系统准备工作:
①、制作一个u启动v6.2装机版u启动u盘启动盘,具体方法可以参考“u启动v6.2装机版u盘启动盘制作使用教程”;
②、下载一个win8原版系统iso镜像文件,保存到制作好的u启动u盘启动盘;
③、更改电脑硬盘模式为ahci模式,防止由于硬盘不兼容导致的系统蓝屏;
④、了解一键u盘启动快捷键的使用,可以参考“简单介绍u盘启动快捷键使用方法”。
接下来就开始u启动u盘装win8原版系统操作:
1、把制作好的u启动u盘启动盘插在电脑usb接口上,然后重启电脑,在出现开机画面时用一键u盘启动快捷键的方法进入到u启动主菜单界面,选择【02】运行u启动win8pe防蓝屏版,按回车键确认选择,如下图所示:
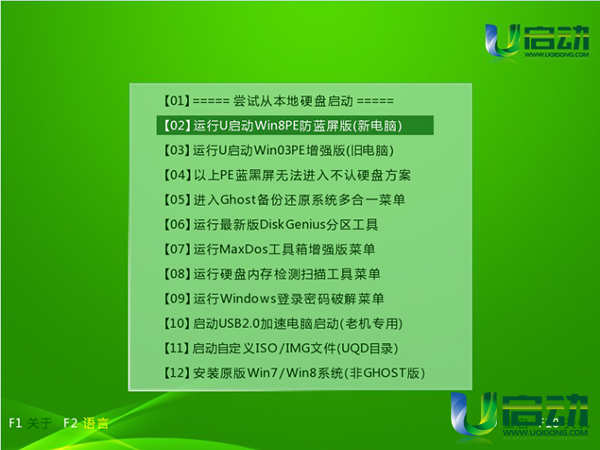
2、进入到u启动win8pe系统后,u启动pe装机工具会自动开启,并加载u盘中存储的win8原版系统文件,展开下拉菜单选择win8专业版,如下图所示:
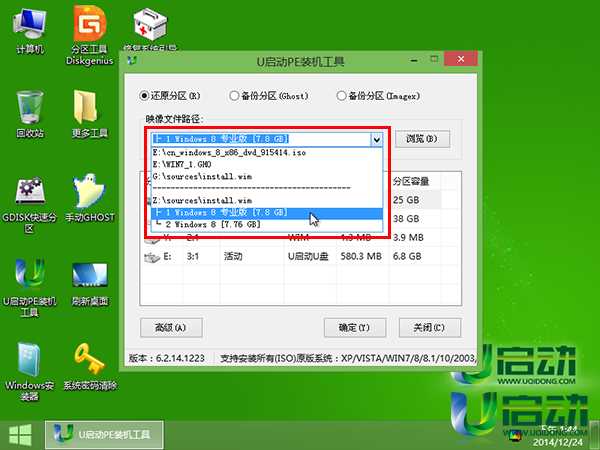
3、接着单击选择c盘为系统安装盘,再点击“确定”按钮,如下图所示:
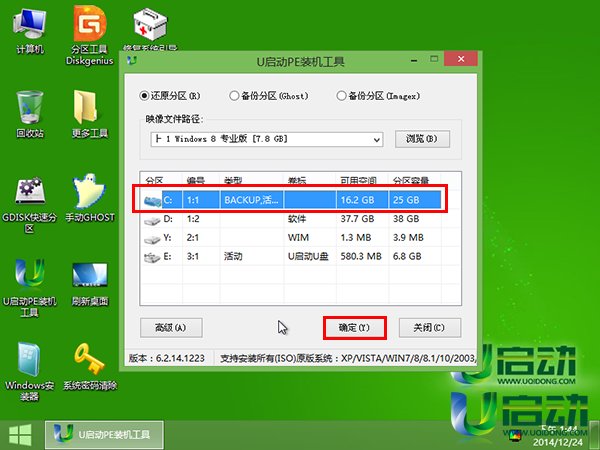
4、随即弹出一个询问提示窗口,点击“确定”按钮继续,如下图所示:
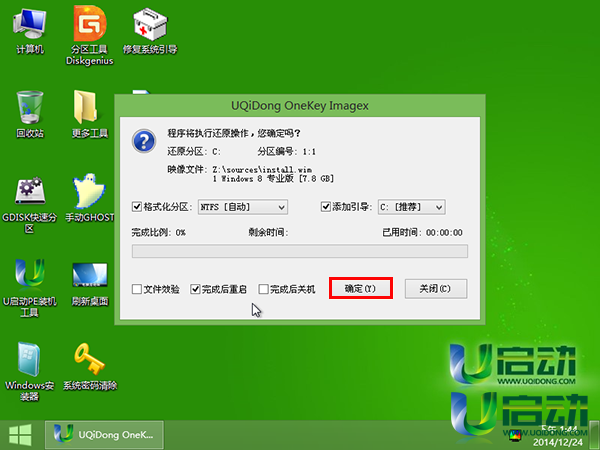
5、然后等待win8原版系统释放完成,并自动重启电脑即可,如下图所示:
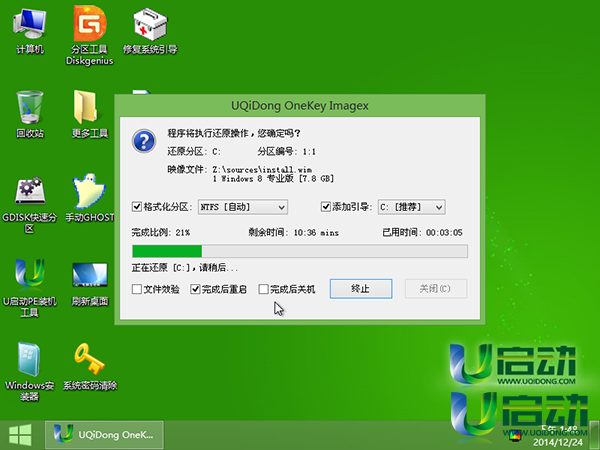
6、电脑重启后会完成win8系统后续程序安装,并完成系统账户设置,直到进入win8系统应用选择界面,单击左下角桌面应用,进入win8系统桌面,如下图所示:
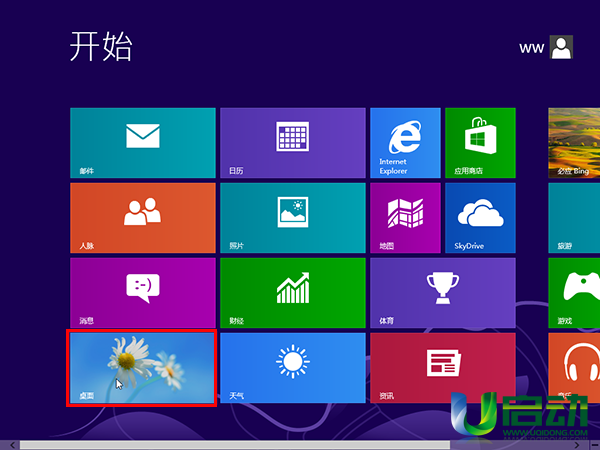
注意:系统账户设置的时候如果没有微软账户时请自定义设置一个账户继续win8原版系统安装,具体操作可以参考“win10系统安装卡在账户登录界面怎么办”;
u启动装win8原版系统的详细操作就介绍到这里,在实际操作过程中大家需要注意硬盘模式ahci模式更改、一键u盘启动快捷键的使用以及系统账户设置。希望今天我们所分享的u启动安装原版win8系统操作使用教程能够帮助到大家。
本文由U启动编辑发表。转载此文章须经U启动同意,并请附上出处(U启动)及本页链接。
原文链接:http://upan.9meijia.com/syjc/2178.html
原文链接:http://upan.9meijia.com/syjc/2178.html
电脑怎么进入bios设置启动顺序 bios启动顺序设置
如果操作系统被破坏或者是要重装系统,就必须设置光盘或者u盘启动电脑进行操作,今天为大家分享...
- [2021-09-02]麦本本大麦T537笔记本如何使用u启动u盘装机一键
- [2021-09-02]电脑怎么设置bios密码 电脑设置bios密码操作方法
- [2021-09-01]神舟战神S7-TA5NB笔记本怎么安装win10系统
- [2021-09-01]清华同方超锐X40笔记本怎么使用u启动u盘装机一键
- [2021-09-01]机械师浩空 T90 Plus笔记本怎么安装win10系统
- [2021-08-31]惠普ELITEBOOK 745 G6笔记本怎么使用u启动u盘装机安
- [2021-08-31]精英B85H3-M主板怎么通过bios设置u盘启动
U盘工具下载推荐
更多>>-
 纯净版u盘装系统工具下载,u盘装系统工
[2019-09-03]
纯净版u盘装系统工具下载,u盘装系统工
[2019-09-03]
-
 纯净版u盘启动盘制作工具下载
[2019-09-03]
纯净版u盘启动盘制作工具下载
[2019-09-03]
-
 u启动7.0u盘启动盘制作工具装机版下载
[2019-07-05]
u启动7.0u盘启动盘制作工具装机版下载
[2019-07-05]
-
 u启动U盘启动盘制作工具增强版V7.0
[2019-07-05]
u启动U盘启动盘制作工具增强版V7.0
[2019-07-05]
Copyright © 2010-2016 upan.9meijia.com u启动 版权所有 京ICP备14010074号-20 意见建议:service@upan.9meijia.com
 新电脑怎么装系统 组装机第一次
新电脑怎么装系统 组装机第一次
 电脑怎么进入bios设置启动顺序
电脑怎么进入bios设置启动顺序
 u启动win 8pe系统维护工具箱_6.3免费
u启动win 8pe系统维护工具箱_6.3免费
 u启动win 7pe系统维护工具箱_6.3免费
u启动win 7pe系统维护工具箱_6.3免费
 电脑怎么设置bios密码 电脑设置
电脑怎么设置bios密码 电脑设置
 win10怎么安装视频教学
win10怎么安装视频教学
 u启动u盘启动安装原版win8系统视频
u启动u盘启动安装原版win8系统视频
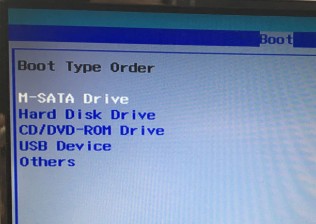 固态硬盘装系统后无法引导 固态
固态硬盘装系统后无法引导 固态
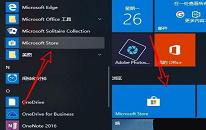 win10任务栏透明怎么设置 win10任务
win10任务栏透明怎么设置 win10任务

 联想win8改win7bios设置方法
联想win8改win7bios设置方法
 技嘉uefi bios如何设置ahci模式
技嘉uefi bios如何设置ahci模式
 惠普电脑uefi不识别u盘怎么办
惠普电脑uefi不识别u盘怎么办
 win8改win7如何设置bios
win8改win7如何设置bios
 bios没有usb启动项如何是好
bios没有usb启动项如何是好
 详析bios设置显存操作过程
详析bios设置显存操作过程
 修改bios让电脑待机不死机
修改bios让电脑待机不死机