u启动u盘启动win8pe截图工具使用教程
2015-02-17 09:59:44
winsnap屏幕截图工具是u启动u盘启动pe系统专为用户快速截图的软件,之前我们有介绍过u启动03pe系统中的winsnap屏幕截图工具使用方法,今天我们再和大家介绍u启动u盘启动win8pe截图工具使用方法。
首先制作一个u启动u盘启动盘制作工具,制作方法可以参考“u启动v6.2装机版u盘启动盘制作使用教程”;
1、把u启动u盘启动盘插在电脑usb接口上,然后重启电脑,在出现开机画面时用一键u盘启动快捷键的方法进入到u启动主菜单界面,如下图所示:
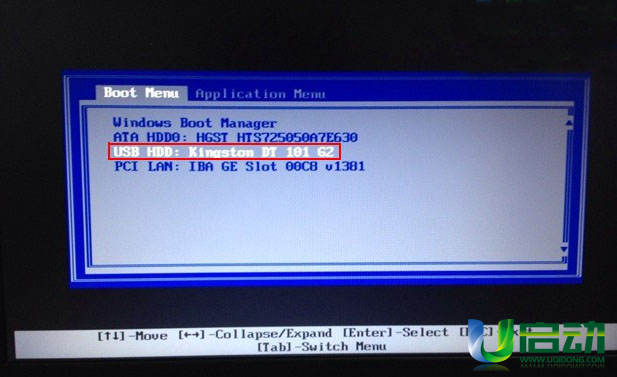
2、然后使用上下方向键选择【02】运行u启动win8pe防蓝屏版,按回车键确认执行,如下图所示:
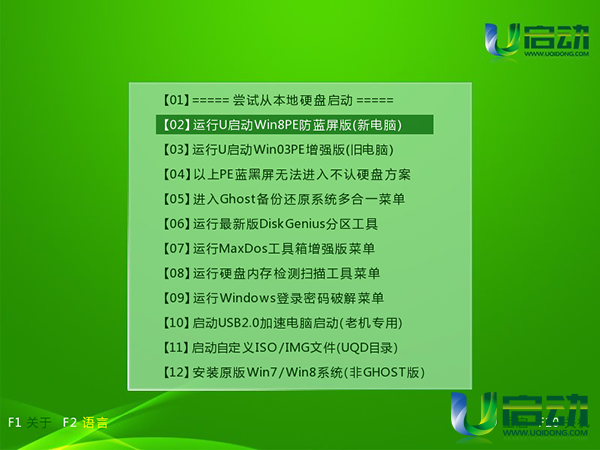
3、依次点击左下角windows图标——图形图像——WINSNAP屏幕截图,如下图所示:
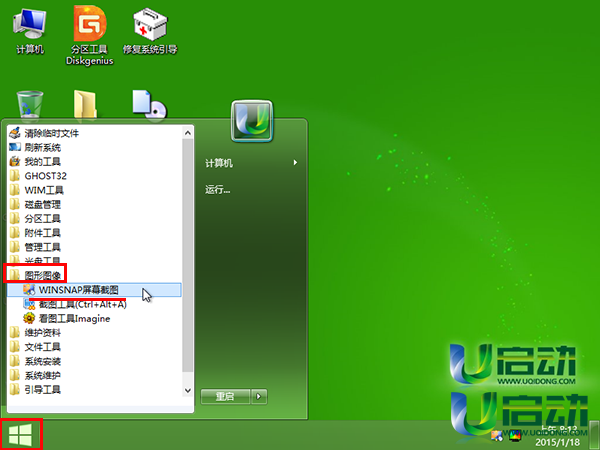
4、此时可以看到winsnap屏幕截图工具主窗口,①、图例,②、截图范围,③、图片个性化设置,如下图所示:
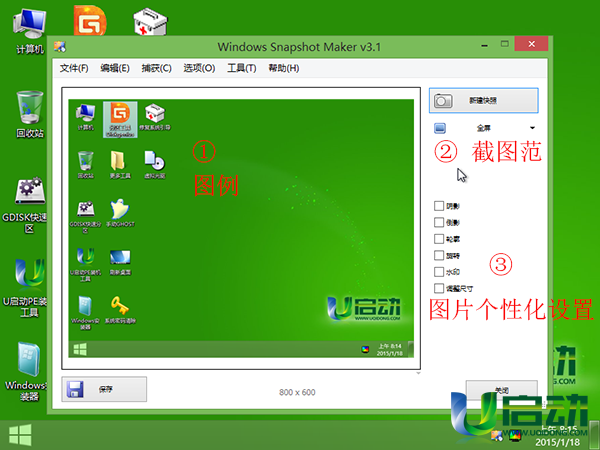
5、然后点击winsnap屏幕截图工具最小化按钮,将其最小化到,win8pe系统任务栏右边,如下图所示:
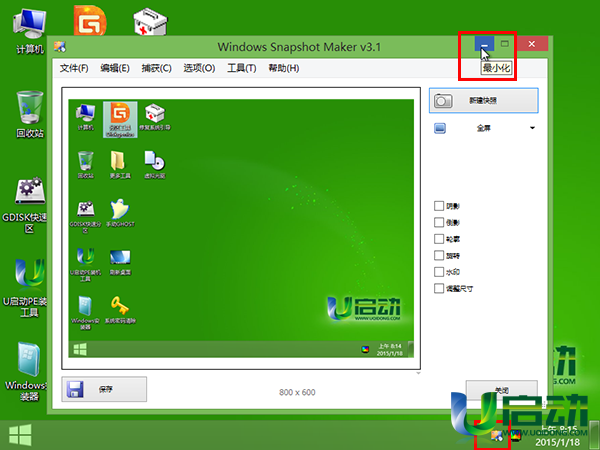
6、随后在进行操作任务过程中需要截图时,点击win8pe系统任务栏右边winsnap屏幕截图工具小图标,如下图所示:
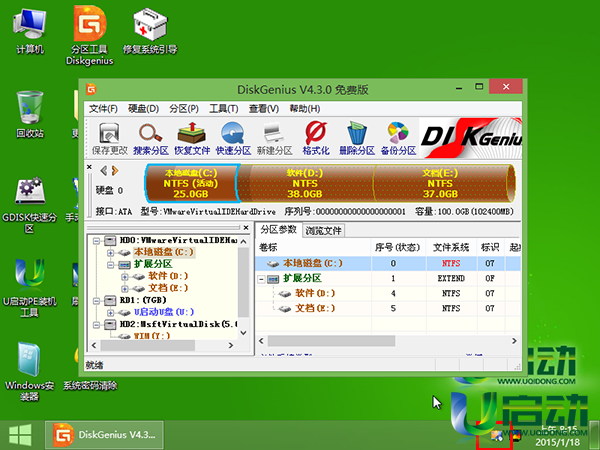
7、接着点击新建快照按钮,如下图所示:
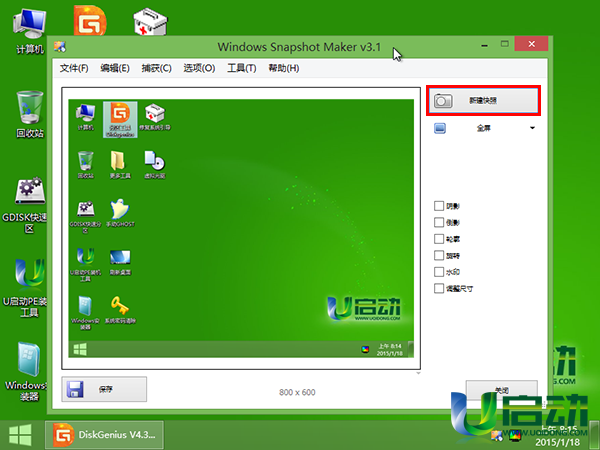
8、随即我们就能够看到新建的快照图片,将鼠标移到图例位置,会变为手掌的形状,单击鼠标左键,如下图所示:
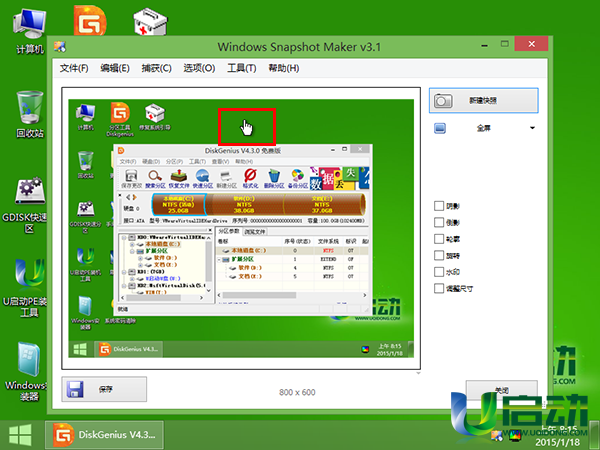
9、在弹出的winsnap设置窗口中,可以进行更多的图片参数设置,完成设置后点击“确定”按钮即可,如下图所示:
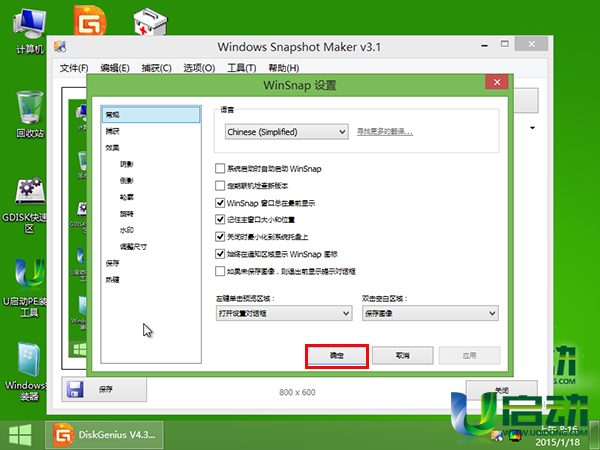
10、完成需要截图的操作后,点击“保存”按钮,如下图所示:
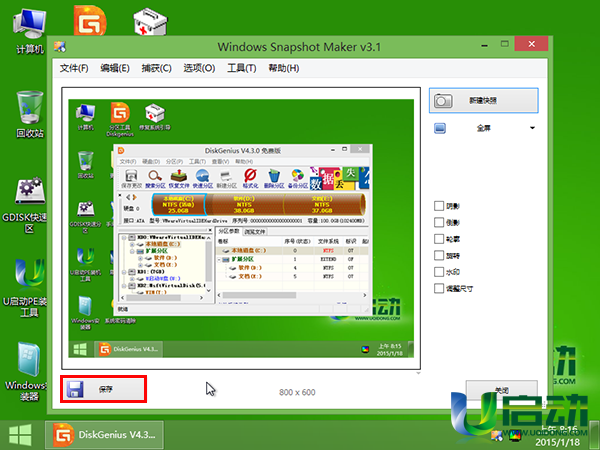
11、在弹出的的窗口中,选择好保存地址(默认地址为桌面)并命名,最后再点击“保存”按钮,如下图所示:

完成以上操作后,到相应地址中就可以看到截图完成的图片,u启动u盘启动win8pe截图工具的使用方法就介绍到这里,如果大家在使用u启动win8pe系统过程中需要截图操作时,就可以借助今天我们所分享的winsnap屏幕截图工具来执行操作。
本文由U启动编辑发表。转载此文章须经U启动同意,并请附上出处(U启动)及本页链接。
原文链接:http://upan.9meijia.com/syjc/2190.html
原文链接:http://upan.9meijia.com/syjc/2190.html
新电脑怎么装系统 组装机第一次装系统教程
u启动U盘启动盘,可以说大大降低的电脑装系统的门槛,让许多此前没有装机经验的人都可以一键重装...
- [2021-09-02]麦本本大麦T537笔记本如何使用u启动u盘装机一键
- [2021-09-02]电脑怎么进入bios设置启动顺序 bios启动顺序设置
- [2021-09-02]电脑怎么设置bios密码 电脑设置bios密码操作方法
- [2021-09-01]神舟战神S7-TA5NB笔记本怎么安装win10系统
- [2021-09-01]清华同方超锐X40笔记本怎么使用u启动u盘装机一键
- [2021-09-01]机械师浩空 T90 Plus笔记本怎么安装win10系统
- [2021-08-31]精英B85H3-M主板怎么通过bios设置u盘启动
U盘工具下载推荐
更多>>-
 纯净版u盘装系统工具下载,u盘装系统工
[2019-09-03]
纯净版u盘装系统工具下载,u盘装系统工
[2019-09-03]
-
 纯净版u盘启动盘制作工具下载
[2019-09-03]
纯净版u盘启动盘制作工具下载
[2019-09-03]
-
 u启动7.0u盘启动盘制作工具装机版下载
[2019-07-05]
u启动7.0u盘启动盘制作工具装机版下载
[2019-07-05]
-
 u启动U盘启动盘制作工具增强版V7.0
[2019-07-05]
u启动U盘启动盘制作工具增强版V7.0
[2019-07-05]
Copyright © 2010-2016 upan.9meijia.com u启动 版权所有 京ICP备14010074号-20 意见建议:service@upan.9meijia.com
 壹号本ONEMIX 1S+笔记本如何一键安
壹号本ONEMIX 1S+笔记本如何一键安
 新电脑怎么装系统 组装机第一次
新电脑怎么装系统 组装机第一次
 u启动win 8pe系统维护工具箱_6.3免费
u启动win 8pe系统维护工具箱_6.3免费
 u启动win 7pe系统维护工具箱_6.3免费
u启动win 7pe系统维护工具箱_6.3免费
 电脑怎么进入bios设置启动顺序
电脑怎么进入bios设置启动顺序
 电脑怎么设置bios密码 电脑设置
电脑怎么设置bios密码 电脑设置
 win10怎么安装视频教学
win10怎么安装视频教学
 u启动u盘启动安装原版win8系统视频
u启动u盘启动安装原版win8系统视频
 win7系统怎么更改内存频率 win7系统
win7系统怎么更改内存频率 win7系统
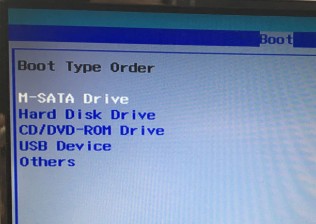 固态硬盘装系统后无法引导 固态
固态硬盘装系统后无法引导 固态

 联想win8改win7bios设置方法
联想win8改win7bios设置方法
 技嘉uefi bios如何设置ahci模式
技嘉uefi bios如何设置ahci模式
 惠普电脑uefi不识别u盘怎么办
惠普电脑uefi不识别u盘怎么办
 win8改win7如何设置bios
win8改win7如何设置bios
 bios没有usb启动项如何是好
bios没有usb启动项如何是好
 详析bios设置显存操作过程
详析bios设置显存操作过程
 修改bios让电脑待机不死机
修改bios让电脑待机不死机