u启动u盘启动安装win10技术版系统使用教程
2015-02-28 10:20:02
win10系统安装教程相信大家也都有看过,甚至亲手进行win10安装,但有些用户在安装win10过程中会遇到这样或者那样的问题,对此,我们就和大家分享使用u启动u盘启动安装win10技术版系统使用教程的详细操作,为大家避免win10安装失败的问题。
u启动u盘启动安装win10准备工作:
①、首先,制作一个u启动v6.2装机版u盘启动盘,具体可以参考“u启动v6.2装机版u盘启动盘制作使用教程”;
②、下载一个win10技术版系统iso镜像文件(注意:当前微软提供的是win10技术版系统iso镜像文件包),并保存到u启动u盘启动盘;
③、更改电脑硬盘模式为AHCI模式,避免由于硬盘模式错误导致的蓝屏现象发生;
④、注意一键u盘启动快捷键的操作使用,具体可以参考“简单介绍u盘启动快捷键使用方法”;
准备工作完成后,下面就可以进行u启动u盘启动安装win10操作了:
1、把存有win10技术版系统iso镜像文件包的u启动u盘启动盘插在电脑usb接口上,然后重启电脑,在出现开机画面时用一键u盘启动快捷键的方法进入到u启动主菜单界面,选择【02】运行u启动win8pe防蓝屏版,按回车键确认选择,如下图所示:
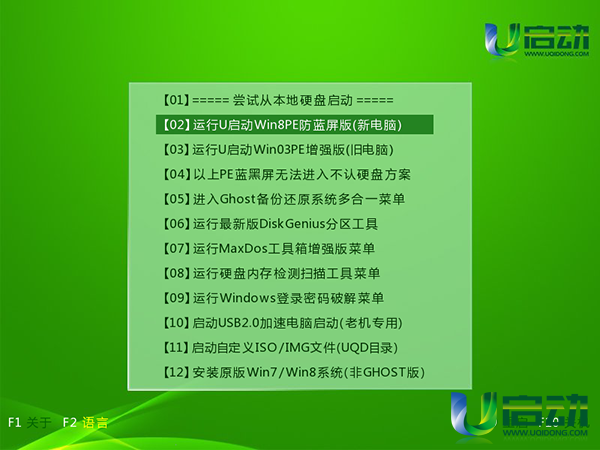
2、进入到win8pe系统后,u启动pe装机工具会自动开启并加载u启动u盘中win10技术版系统iso镜像文件,展开下拉菜单,单击选择Windows Techical Preview项,如下图所示:
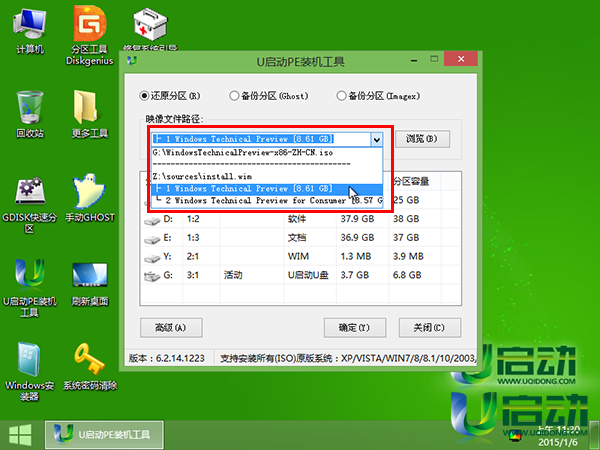
3、接着单击选择c盘为系统安装盘,点击“确定”按钮继续,如下图所示:

4、随后点击“确定”按钮执行win10系统文件释放操作,如下图所示:
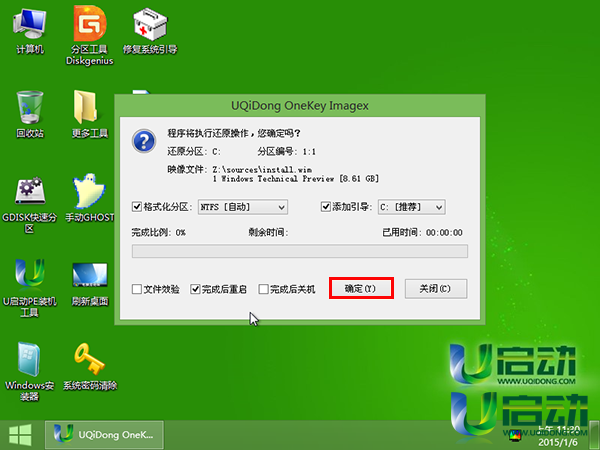
5、耐心等待win10系统文件释放操作完成,如下图所示:
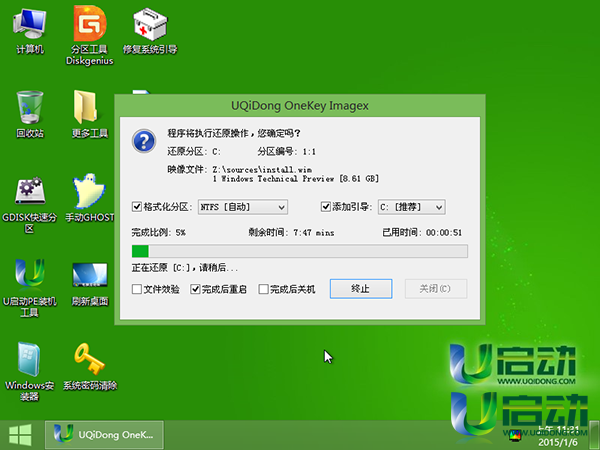
6、win10系统文件释放操作完成后,会自动重启电脑并继续完成系统后续程序安装,在系统账户登录设置过程中需要注意:如果没有Microsoft账户,那么点击“创建一个新账户”即可,如下图所示:
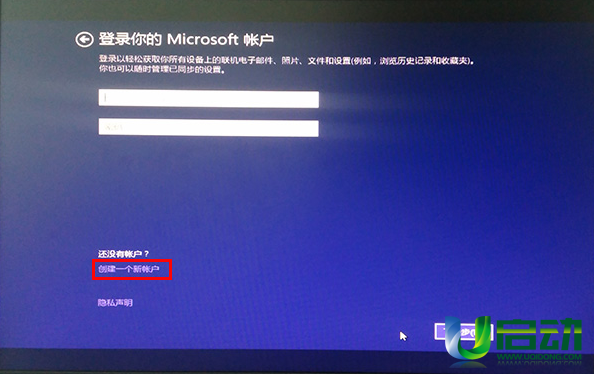
7、接着再点击“不使用Microsoft账户登录”任务,如下图所示:
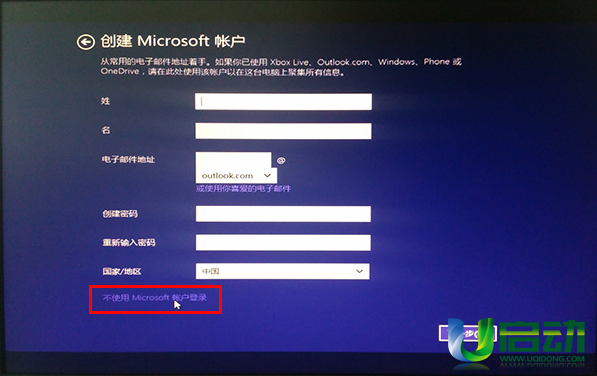
8、用上面的两步操作来绕过Microsoft账户登录界面,避免一直卡在此处,直到进入win10系统桌面即可,如下图所示:
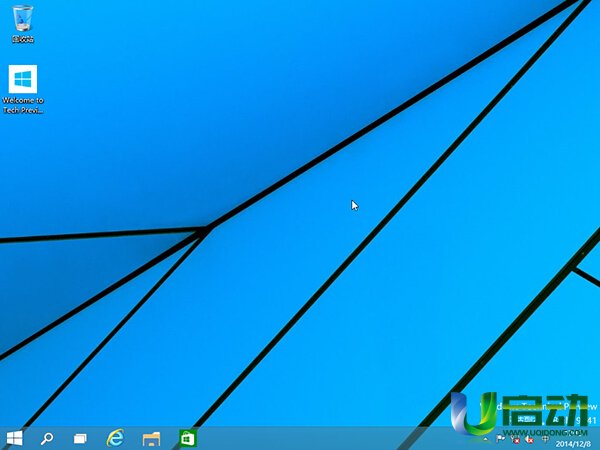
u启动u盘启动安装win10技术版系统详细操作就介绍到这里,在实际操作过程中大家一定要注意6、7这两部操作,以免一直卡在Microsoft账户登录界面。希望今天我们所分享的u启动u启动装win10技术版系统操作能够帮助到大家。
本文由U启动编辑发表。转载此文章须经U启动同意,并请附上出处(U启动)及本页链接。
原文链接:http://upan.9meijia.com/syjc/2193.html
原文链接:http://upan.9meijia.com/syjc/2193.html
新电脑怎么装系统 组装机第一次装系统教程
u启动U盘启动盘,可以说大大降低的电脑装系统的门槛,让许多此前没有装机经验的人都可以一键重装...
- [2021-09-02]麦本本大麦T537笔记本如何使用u启动u盘装机一键
- [2021-09-02]电脑怎么进入bios设置启动顺序 bios启动顺序设置
- [2021-09-02]电脑怎么设置bios密码 电脑设置bios密码操作方法
- [2021-09-01]神舟战神S7-TA5NB笔记本怎么安装win10系统
- [2021-09-01]清华同方超锐X40笔记本怎么使用u启动u盘装机一键
- [2021-09-01]机械师浩空 T90 Plus笔记本怎么安装win10系统
- [2021-08-31]精英B85H3-M主板怎么通过bios设置u盘启动
U盘工具下载推荐
更多>>-
 纯净版u盘装系统工具下载,u盘装系统工
[2019-09-03]
纯净版u盘装系统工具下载,u盘装系统工
[2019-09-03]
-
 纯净版u盘启动盘制作工具下载
[2019-09-03]
纯净版u盘启动盘制作工具下载
[2019-09-03]
-
 u启动7.0u盘启动盘制作工具装机版下载
[2019-07-05]
u启动7.0u盘启动盘制作工具装机版下载
[2019-07-05]
-
 u启动U盘启动盘制作工具增强版V7.0
[2019-07-05]
u启动U盘启动盘制作工具增强版V7.0
[2019-07-05]
Copyright © 2010-2016 upan.9meijia.com u启动 版权所有 京ICP备14010074号-20 意见建议:service@upan.9meijia.com
 壹号本ONEMIX 1S+笔记本如何一键安
壹号本ONEMIX 1S+笔记本如何一键安
 新电脑怎么装系统 组装机第一次
新电脑怎么装系统 组装机第一次
 u启动win 8pe系统维护工具箱_6.3免费
u启动win 8pe系统维护工具箱_6.3免费
 u启动win 7pe系统维护工具箱_6.3免费
u启动win 7pe系统维护工具箱_6.3免费
 电脑怎么进入bios设置启动顺序
电脑怎么进入bios设置启动顺序
 电脑怎么设置bios密码 电脑设置
电脑怎么设置bios密码 电脑设置
 win10怎么安装视频教学
win10怎么安装视频教学
 u启动u盘启动安装原版win8系统视频
u启动u盘启动安装原版win8系统视频
 win7系统怎么更改内存频率 win7系统
win7系统怎么更改内存频率 win7系统
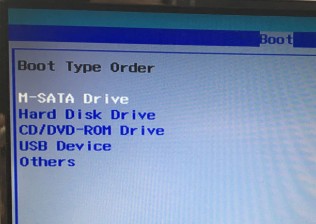 固态硬盘装系统后无法引导 固态
固态硬盘装系统后无法引导 固态

 联想win8改win7bios设置方法
联想win8改win7bios设置方法
 技嘉uefi bios如何设置ahci模式
技嘉uefi bios如何设置ahci模式
 惠普电脑uefi不识别u盘怎么办
惠普电脑uefi不识别u盘怎么办
 win8改win7如何设置bios
win8改win7如何设置bios
 bios没有usb启动项如何是好
bios没有usb启动项如何是好
 详析bios设置显存操作过程
详析bios设置显存操作过程
 修改bios让电脑待机不死机
修改bios让电脑待机不死机