雷神911 Plus 2代笔记本怎么通过bios设置u盘启动
2022-12-30 13:15:01
我们在使用电脑的是偶经常会遇到各种各样的问题,当遇到了无法解决的问题时,重装系统是不错的选择,最近有位使用雷神911 Plus 2代笔记本的用户想要为电脑重装系统,但是不知道如何设置u盘启动,那么雷神911 Plus 2代笔记本怎么通过bios设置u盘启动呢?今天为大家分享雷神911 Plus 2代笔记本通过bios设置u盘启动的操作教程。
雷神911 Plus 2代笔记本设置教程:
1.开机后不停的按F2键,进入bios界面。如图所示:
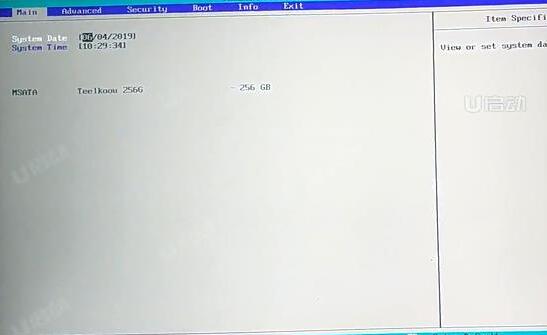
2.选择Advanced,选择第四个SATA Mode Selection,回车选择后只有一个AHCI模式。这台电脑比较适合安装WIN7和新的系统。如图所示:
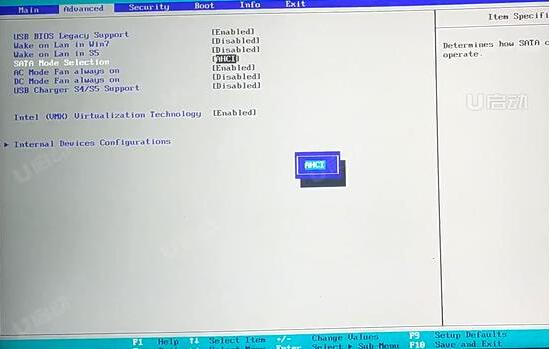
3.选择Boot,选择Boot Type Order。如图所示:
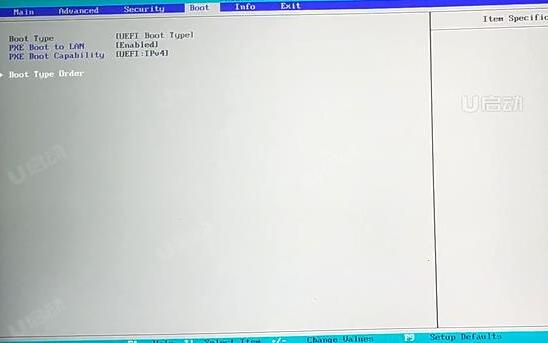
4.然后把USB Device用F5或者是F6调到第一个。如图所示:
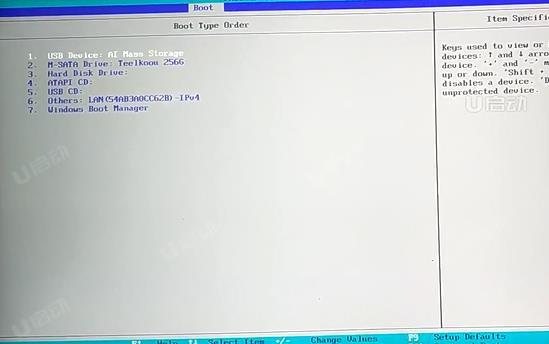
5.按F10保存,出现一个选项框,选择YES。如图所示:
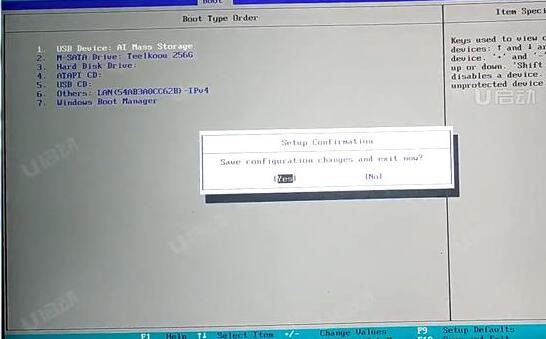
6.电脑会重启进入PE。
关于雷神911 Plus 2代笔记本通过bios设置u盘启动的操作步骤就为小伙伴们详细介绍到这里了,如果用户们感兴趣,可以参考上述方法步骤进行设置哦,希望本篇教程能够帮到大家,更多精彩教程请关注u启动官方网站。
原文链接:http://upan.9meijia.com/szjc/15243.html
联想小新 Air 14 Plus 2022 酷睿版笔记本搭载了英特尔第12代酷睿i5处理器以及发烧级独立显卡,今天为大...
- [2022-12-29]微星GF63 2020版笔记本如何通过bios设置u盘启动
- [2022-12-29]外星人X17 R2笔记本一键重装win7系统教程
- [2022-12-29]神舟战神TX8-CU笔记本怎么通过bios设置u盘启动
- [2022-12-28]神舟战神T8-DA笔记本使用u启动u盘重装win10系统
- [2022-12-28]神舟战神ZX9-DA3DA笔记本怎么通过bios设置u盘启动
- [2022-12-28]雷神IGER Air笔记本如何通过bios设置u盘启动
- [2022-12-27]联想 小新 Pro 13笔记本重装win11系统教程
U盘工具下载推荐
更多>>-
 windows系统安装工具
[2022-09-01]
windows系统安装工具
[2022-09-01]
-
 纯净版u盘启动盘制作工具
[2022-09-01]
纯净版u盘启动盘制作工具
[2022-09-01]
-
 win7系统重装软件
[2022-04-27]
win7系统重装软件
[2022-04-27]
-
 怎样用u盘做u启动系统盘
[2022-02-22]
怎样用u盘做u启动系统盘
[2022-02-22]
 联想小新 Air 14 Plus 2022 酷睿版笔记
联想小新 Air 14 Plus 2022 酷睿版笔记
 联想小新 Pro 14 2022 锐龙版笔记本
联想小新 Pro 14 2022 锐龙版笔记本
 win7pe启动盘制作软件
win7pe启动盘制作软件
 u启动win 8pe系统维护工具箱_6.3免费
u启动win 8pe系统维护工具箱_6.3免费
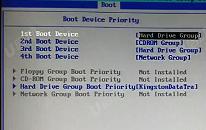 神舟战神TX8-CU笔记本怎么通过bi
神舟战神TX8-CU笔记本怎么通过bi
 雷神IGER Air笔记本如何通过bios设置
雷神IGER Air笔记本如何通过bios设置
 win10怎么安装视频教学
win10怎么安装视频教学
 u启动u盘启动安装原版win8系统视频
u启动u盘启动安装原版win8系统视频
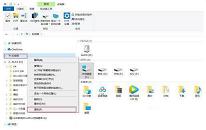 win11系统bat文件打不开怎么办
win11系统bat文件打不开怎么办
 win11系统怎么设置图片密码
win11系统怎么设置图片密码

 联想win8改win7bios设置方法
联想win8改win7bios设置方法
 技嘉uefi bios如何设置ahci模式
技嘉uefi bios如何设置ahci模式
 惠普电脑uefi不识别u盘怎么办
惠普电脑uefi不识别u盘怎么办
 win8改win7如何设置bios
win8改win7如何设置bios
 bios没有usb启动项如何是好
bios没有usb启动项如何是好
 详析bios设置显存操作过程
详析bios设置显存操作过程
 修改bios让电脑待机不死机
修改bios让电脑待机不死机