Surface Go怎么用U盘重装系统?Surface Go使用u启动U盘装win7系统教程
2021-02-16 08:15:01
Surface Go是微软旗下平板机型之一,上市于2018年,带有usb-tpye c接口。因此当我们使用u启动U盘装机工具为其重装系统时,我们需要使用usb-tpye c扩展坞,最好自带电源。本文就和大家分享下Surface Go如何使用u启动U盘装win7系统。
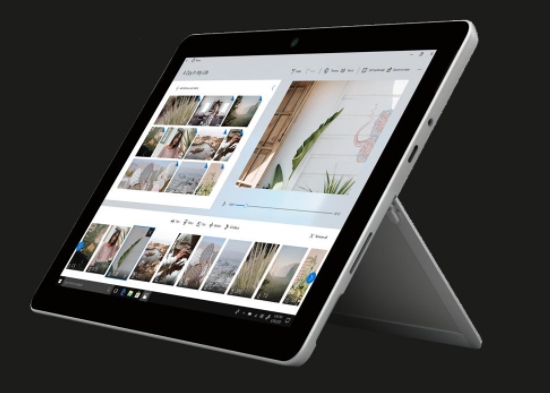
准备工作:
1、下载u启动u盘启动盘制作工具
2、准备8G及以上的空白U盘,将win7系统镜像下载并存入u盘启动盘中
3、准备一个自带电源的usb-type c扩展坞,连接到Surface Go
安装win7系统操作步骤:
1、将准备好的u启动u盘启动盘插在扩展坞的usb接口上,然后重启电脑,在出现开机画面时通过u盘启动快捷键进入到u启动主菜单界面(进入bios设置U盘启动的教程,可以在站内搜索该机型的bios设置,按教程操作完成),选择【02】U启动Win8PE标准版(新机器)选项;如图所示:
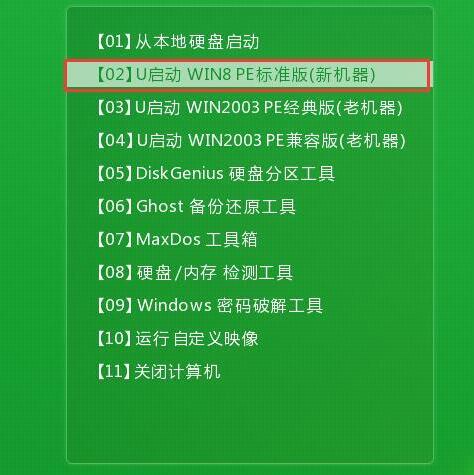
2、进入pe系统u启动pe装机工具会自动开启并识别u盘中所准备的原版win7系统镜像,操作完成后点击【确定】;如图所示:
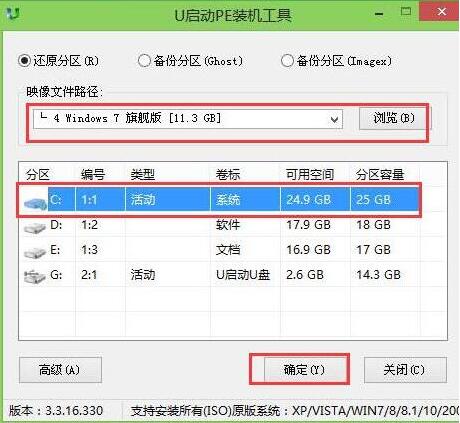
3、此时弹出的确认提示窗口中,勾选复选框“完成后重启”,接着点击确定,如图所示:
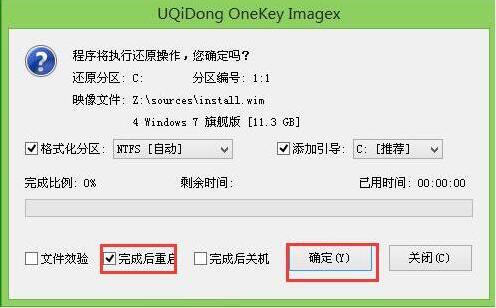
4、此过程大约需要数分钟的时间,在此切勿操作其他相关u盘操作,操作结束后在弹出的窗口中点击“是”重启计算机即可;如图所示:
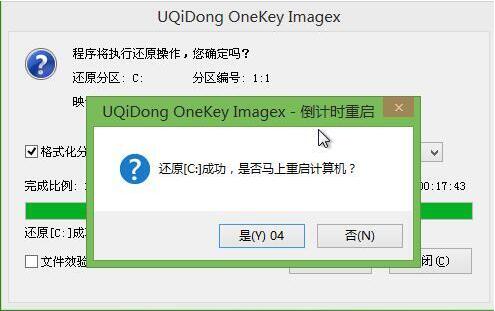
5、最后电脑会继续执行剩余原版win7系统安装步骤,敬请耐心等待;如图所示:

6、安装完成之后需要进行系统相关设置,设置完成便能进入win7系统;如图所示:

原文链接:http://upan.9meijia.com/uqdsyjc/12893.html
最近有位使用华硕VivoBook14 2021版笔记本的用户想要为电脑重新安装系统,但是不知道怎么设置u盘启动...
- [2022-08-08]荣耀MagicBook 15 2021 锐龙版笔记本怎么通过bios设置
- [2022-08-07]雷神911PlusR笔记本使用u启动u盘重装win7系统教程
- [2022-08-07]神舟战神ZX9-DA3DA笔记本安装win11系统教程
- [2022-08-07]华硕ProArt StudioBook笔记本如何进入bios设置u盘启动
- [2022-08-06]雷神911M创作大师笔记本安装win10系统教程
- [2022-08-06]宏碁Acer 墨舞EX214笔记本怎么通过bios设置u盘启动
- [2022-08-06]华硕 无畏360笔记本一键重装win11系统教程
U盘工具下载推荐
更多>>-
 win7系统重装软件
[2022-04-27]
win7系统重装软件
[2022-04-27]
-
 怎样用u盘做u启动系统盘
[2022-02-22]
怎样用u盘做u启动系统盘
[2022-02-22]
-
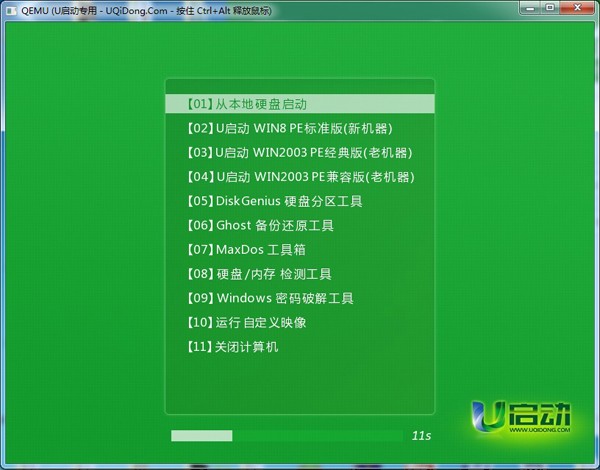 怎么进入u盘装机系统
[2022-02-22]
怎么进入u盘装机系统
[2022-02-22]
-
 win7硬盘安装工具
[2022-02-16]
win7硬盘安装工具
[2022-02-16]
 神舟战神Z8-DA7NT笔记本重装win10系
神舟战神Z8-DA7NT笔记本重装win10系
 华硕VivoBook14 2021版笔记本如何通过
华硕VivoBook14 2021版笔记本如何通过
 win7pe启动盘制作软件
win7pe启动盘制作软件
 u启动win 8pe系统维护工具箱_6.3免费
u启动win 8pe系统维护工具箱_6.3免费
 荣耀MagicBook 15 2021 锐龙版笔记本怎
荣耀MagicBook 15 2021 锐龙版笔记本怎
 win10怎么安装视频教学
win10怎么安装视频教学
 u启动u盘启动安装原版win8系统视频
u启动u盘启动安装原版win8系统视频
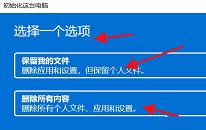 win11系统如何初始化电脑
win11系统如何初始化电脑
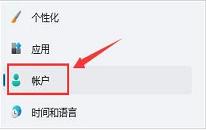 win11系统怎么删除pin码
win11系统怎么删除pin码

 联想win8改win7bios设置方法
联想win8改win7bios设置方法
 技嘉uefi bios如何设置ahci模式
技嘉uefi bios如何设置ahci模式
 惠普电脑uefi不识别u盘怎么办
惠普电脑uefi不识别u盘怎么办
 win8改win7如何设置bios
win8改win7如何设置bios
 bios没有usb启动项如何是好
bios没有usb启动项如何是好
 详析bios设置显存操作过程
详析bios设置显存操作过程
 修改bios让电脑待机不死机
修改bios让电脑待机不死机