联想电脑装系统
2023-06-06 11:12:16
仅管使用U盘装系统的操作大同小异,不过为了方便没有接触过U盘装系统的用户,u启动根据常见的品牌机型整理了相关的U盘装系统教程。本教程则是适用于联想电脑。不知道如何给联想电脑装系统的用户,可以参考本篇教程。

步骤一:准备工作
在开始装系统之前,我们需要准备一些必要的工具和操作,包括需要安装的系统镜像文件(iso或gho格式)、U盘、u启动U盘启动盘制作工具、鼠标、键盘、显示器等外设。装系统之前还需要备份好重要的文件和数据,以免在装系统过程中丢失。
步骤二:进入BIOS设置
在装系统前,我们需要进入联想电脑的BIOS设置,将启动模式改成U盘启动。具体操作步骤因电脑型号而异,一般需要按下F2或F12键来进入BIOS设置界面,然后在启动选项中选择usb设备,设置一键U盘启动,保存并退出即可。
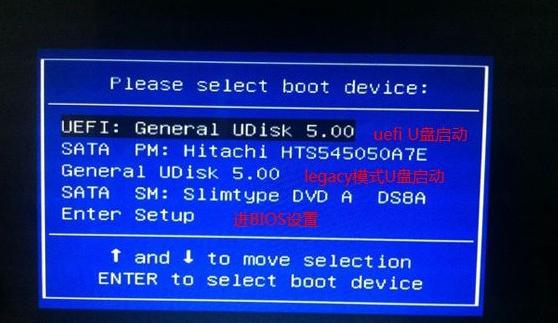
步骤三:启动U盘装系统
将普通U盘制作成U盘启动盘后(制作教程可参照《一键制作U盘启动盘》进行),将其插入联想电脑上,然后启动电脑。如果BIOS设置正确,电脑将会从U盘启动,进入系统安装界面。
步骤四:选择安装位置
在进入安装界面后,pe装机工具会自动打开,并默认选择系统启动盘C盘作为安装位置。如果需要对硬盘进行分区或格式化等操作,可以使用pe桌面的分区工具先进行分区,再重新打开pe装机工具进行系统安装。
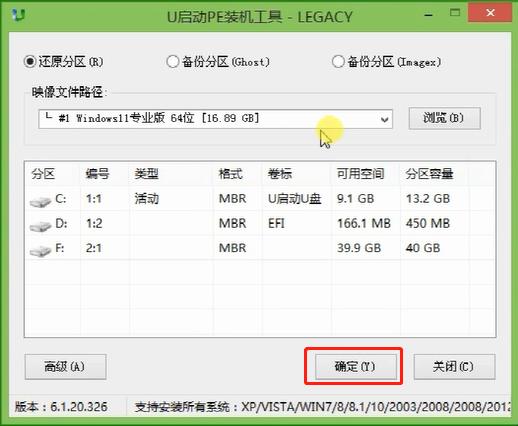
步骤五:等待系统安装完成
在pe装机工具中,点击“确认”,我们就可以开始等待系统安装。整个过程需要一定的时间,根据电脑配置和安装版本不同,具体安装时间会有所差异。在此过程中,需要注意不要进行任何与安装无关的操作,以免影响系统安装。
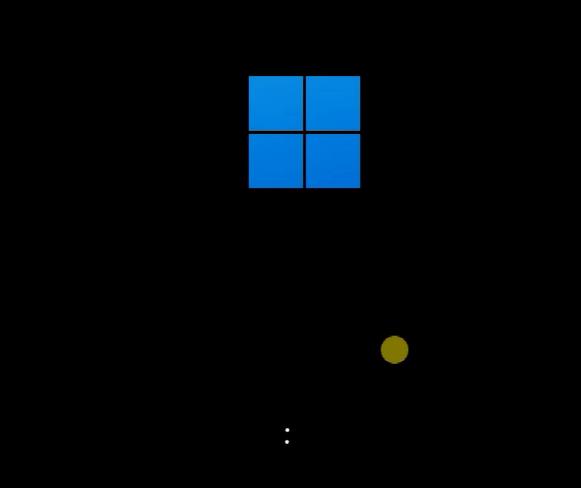
步骤六:完成安装
在系统安装完成后,联想电脑将会自动重启。此时,我们需要根据系统提示进行相关设置,如输入管理员账号和密码等。接下来,就可以进入全新的系统界面,开始享受到更加流畅的电脑使用体验了。
原文链接:http://upan.9meijia.com/uqdsyjc/15908.html
最近有位使用戴尔 Latitude 14 7000笔记本的用户想要为电脑重新安装系统,但是不知道怎么设置u盘启动,...
- [2023-06-09]华为MateBook D 15 2021版笔记本安装win11系统教程
- [2023-06-08]惠普星15 青春版 2021版笔记本重装win7系统教程
- [2023-06-08]ROG 魔霸新锐笔记本怎么通过bios设置u盘启动
- [2023-06-08]联想IdeaPad 15 2022版笔记本如何通过bios设置u盘启动
- [2023-06-07]中柏EZbook S5 Pro笔记本安装win11系统教程
- [2023-06-07]雷神911MT暗杀星4代笔记本安装win10系统教程
- [2023-06-07]联想IdeaPad 14s 2022版笔记本怎么进入bios设置u盘启
U盘工具下载推荐
更多>>-
 万能u盘启动盘制作工具
[2023-02-27]
万能u盘启动盘制作工具
[2023-02-27]
-
 windows系统安装工具
[2022-09-01]
windows系统安装工具
[2022-09-01]
-
 纯净版u盘启动盘制作工具
[2022-09-01]
纯净版u盘启动盘制作工具
[2022-09-01]
-
 win7系统重装软件
[2022-04-27]
win7系统重装软件
[2022-04-27]
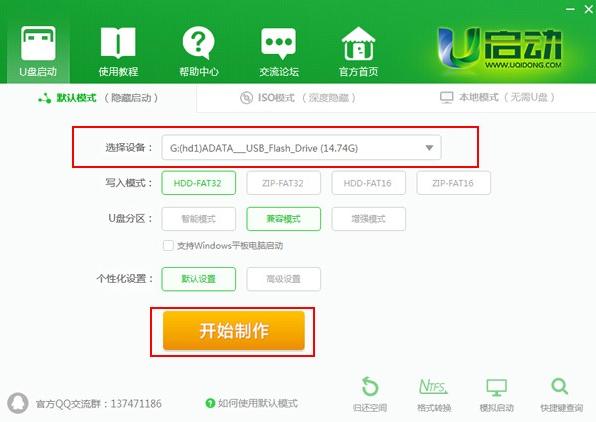 台式机怎么重装win10 台式机怎么装
台式机怎么重装win10 台式机怎么装
 戴尔 Latitude 14 7000笔记本如何通过
戴尔 Latitude 14 7000笔记本如何通过
 win7pe启动盘制作软件
win7pe启动盘制作软件
 u启动win 8pe系统维护工具箱_6.3免费
u启动win 8pe系统维护工具箱_6.3免费
 联想IdeaPad 15 2022版笔记本如何通过
联想IdeaPad 15 2022版笔记本如何通过
 联想昭阳 K4e 11代酷睿版笔记本安
联想昭阳 K4e 11代酷睿版笔记本安
 win10怎么安装视频教学
win10怎么安装视频教学
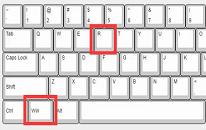 win11系统打不开磁盘管理如何解决
win11系统打不开磁盘管理如何解决
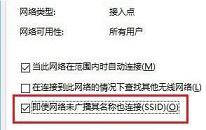 win11系统wifi总是掉线如何解决
win11系统wifi总是掉线如何解决

 联想win8改win7bios设置方法
联想win8改win7bios设置方法
 技嘉uefi bios如何设置ahci模式
技嘉uefi bios如何设置ahci模式
 惠普电脑uefi不识别u盘怎么办
惠普电脑uefi不识别u盘怎么办
 win8改win7如何设置bios
win8改win7如何设置bios
 bios没有usb启动项如何是好
bios没有usb启动项如何是好
 详析bios设置显存操作过程
详析bios设置显存操作过程
 修改bios让电脑待机不死机
修改bios让电脑待机不死机