电脑提示0xc0000001蓝屏代码解决教程
2022-08-27 08:15:01
我们都知道电脑使用久了,经常会遇到各种各样的问题,最近有位用户在使用电脑的时候,系统却提示0xc0000001蓝屏代码,用户尝试了很多方法都没有解决,为此非常苦恼,那么电脑提示0xc0000001蓝屏代码如何解决呢?今天u启动u盘装系统为大家分享电脑提示0xc0000001蓝屏代码的解决教程。
0xc0000001蓝屏解决方法:
1、首先借助电源键强制开关机win10系统,重复此操作三次后,再次启动时会出现正在诊断你的电脑,等待出现自动修复界面后,点击“高级选项”进入。如图所示:

2、点击“疑难解答”进入。如图所示:
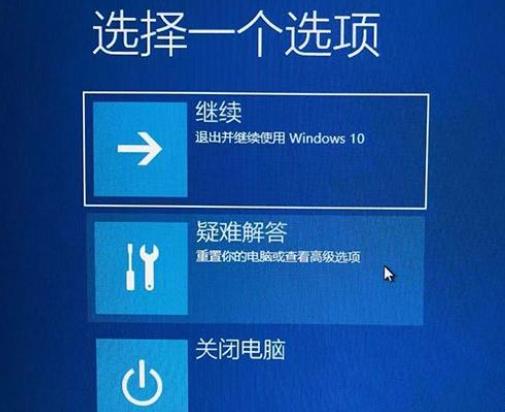
3、依次点击“高级选项”-“启动设置”进入。如图所示:

4、选择点击“重启”。如图所示:

5、序号4-6都是安全模式,根据实际情况选择一个安全模式进入。如图所示:
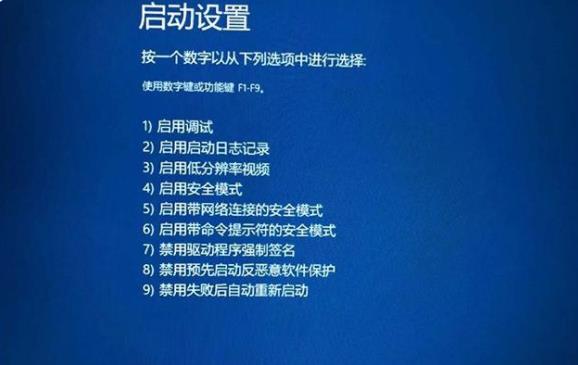
6、进入安装模式后,将最近安装的软件或系统更新包,更新的驱动,例如显卡驱动都卸载了,再次尝试是否可以开机。首先点击“开始菜单”,选择“设置”打开,点击应用进入。如图所示:
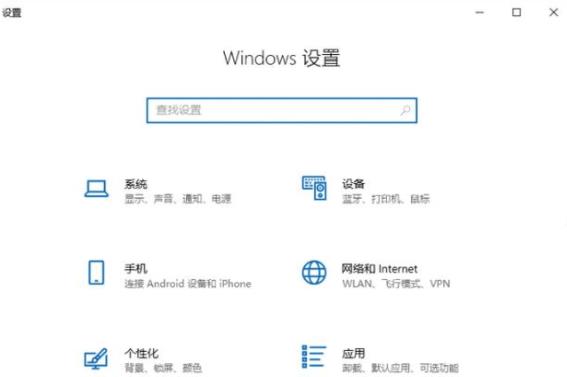
7、找到并卸载所有近期或者当天安装的软件,然后再退出安全模式重启尝试看是否可以正常进入win10系统。如图所示:
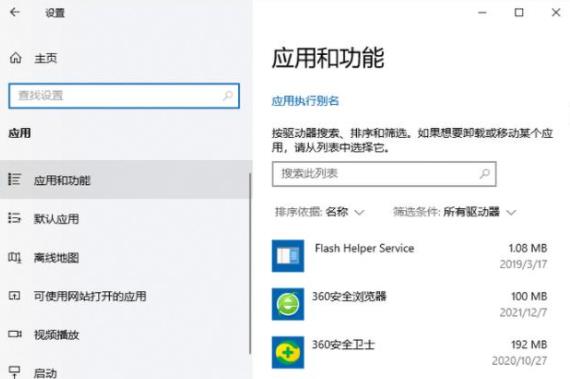
8、如果是驱动程序,那就在安全模式进入设备管理器卸载显卡驱动。鼠标右键点击“此电脑”,选择“管理”进入。如图所示:
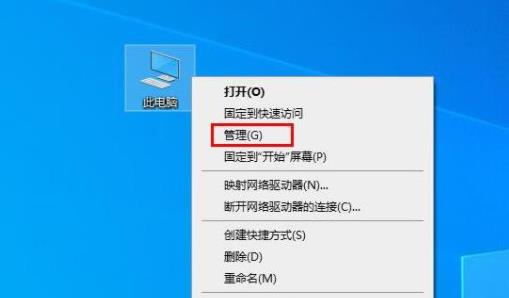
9、点击“设备管理器”,这里以显卡驱动为例,找到并展开显示适配器,选中显卡驱动设备后鼠标右键,选择卸载设备,按照提示操作卸载即可。如图所示:
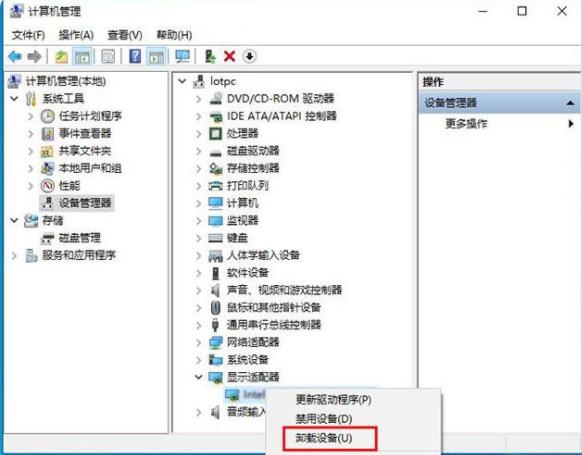
关于电脑提示0xc0000001蓝屏代码的解决教程就为用户们详细分享到这里了,如果用户们使用电脑的时候遇到了同样的问题,可以参考以上方法步骤进行操作哦,希望本篇教程对大家有所帮助,更多精彩教程请关注u启动官方网站。
原文链接:http://upan.9meijia.com/wtjd/14765.html
惠普ENVY 13-BA0017TX笔记本搭载了英特尔第10代酷睿i5处理器以及发烧级独立显卡,今天为大家分享惠普...
- [2022-08-26]雷蛇灵刃15 2022版笔记本重装win7系统教程
- [2022-08-25]惠普星 14 2020青春版笔记本怎么通过bios设置u盘启
- [2022-08-25]华硕VivoBook15 X笔记本怎么进入bios设置u盘启动
- [2022-08-25]戴尔Latitude 5330笔记本安装win11系统教程
- [2022-08-25]雷神IGER Air笔记本一键重装win10系统教程
- [2022-08-24]惠普ProBook 445 G7笔记本如何进入bios设置u盘启动
- [2022-08-24]神舟精盾 KINGBOOK U45S2笔记本如何通过bios设置u盘启
U盘工具下载推荐
更多>>-
 win7系统重装软件
[2022-04-27]
win7系统重装软件
[2022-04-27]
-
 怎样用u盘做u启动系统盘
[2022-02-22]
怎样用u盘做u启动系统盘
[2022-02-22]
-
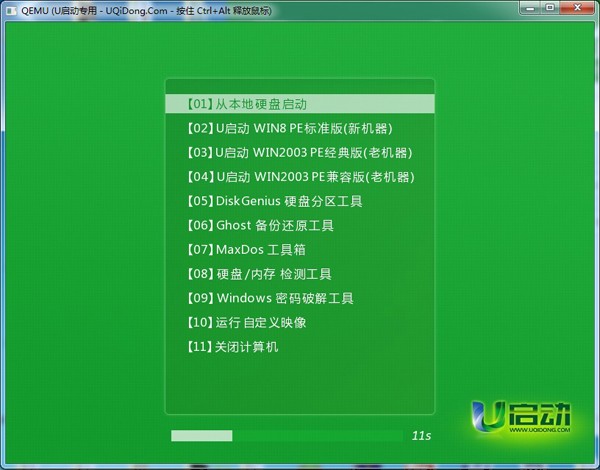 怎么进入u盘装机系统
[2022-02-22]
怎么进入u盘装机系统
[2022-02-22]
-
 win7硬盘安装工具
[2022-02-16]
win7硬盘安装工具
[2022-02-16]
 惠普ENVY 13-BA0017TX笔记本重装win1
惠普ENVY 13-BA0017TX笔记本重装win1
 戴尔Latitude 9520笔记本如何通过b
戴尔Latitude 9520笔记本如何通过b
 win7pe启动盘制作软件
win7pe启动盘制作软件
 u启动win 8pe系统维护工具箱_6.3免费
u启动win 8pe系统维护工具箱_6.3免费
 华硕VivoBook15 X笔记本怎么进入bi
华硕VivoBook15 X笔记本怎么进入bi
 win10怎么安装视频教学
win10怎么安装视频教学
 u启动u盘启动安装原版win8系统视频
u启动u盘启动安装原版win8系统视频
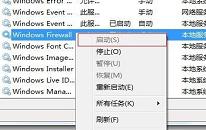 win10系统共享打印机提示错误0x0
win10系统共享打印机提示错误0x0
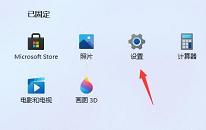 win11系统卡顿解决教程
win11系统卡顿解决教程

 联想win8改win7bios设置方法
联想win8改win7bios设置方法
 技嘉uefi bios如何设置ahci模式
技嘉uefi bios如何设置ahci模式
 惠普电脑uefi不识别u盘怎么办
惠普电脑uefi不识别u盘怎么办
 win8改win7如何设置bios
win8改win7如何设置bios
 bios没有usb启动项如何是好
bios没有usb启动项如何是好
 详析bios设置显存操作过程
详析bios设置显存操作过程
 修改bios让电脑待机不死机
修改bios让电脑待机不死机