win10设置自动关机操作教程分享
2022-10-28 13:15:01
最近有位win10系统用户在使用电脑的过程当中,想要为电脑设置自动关机,但是不知道怎么操作,为此非常苦恼,那么win10系统怎么设置自动关机呢?今天u启动u盘装系统为大家分享win10设置自动关机的操作教程。
win10设置自动关机操作方法:
1、打开管理工具,进入控制面板页面中,点击管理工具。如图所示:
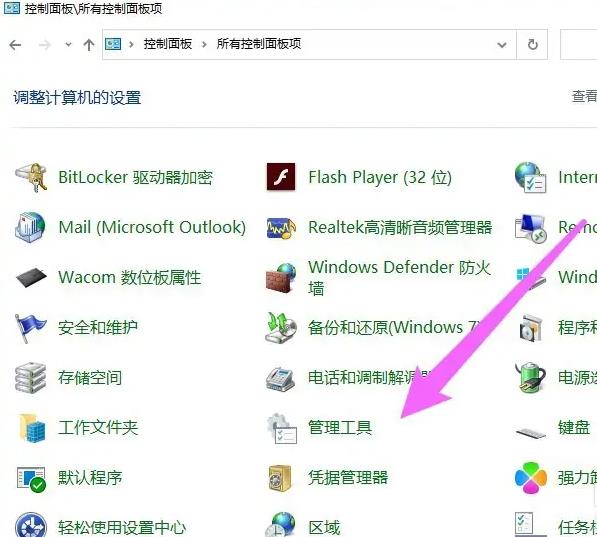
2、双击任务计划程序,在右侧的选项中点击任务计划程序。如图所示:
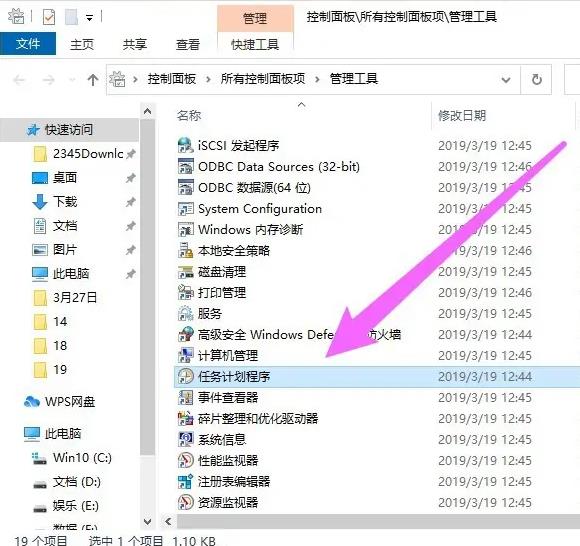
3、创建任务,点击创建基本任务选项即可。如图所示:
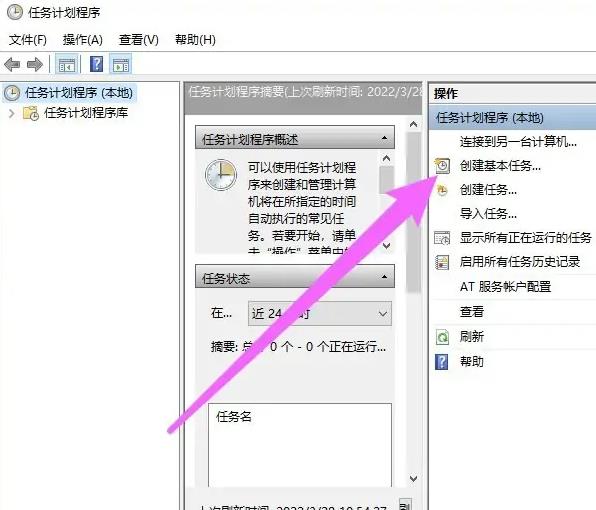
4、输入名称和描述,根据实际情况输入合适的名称和描述即可,点击下一步。如图所示:
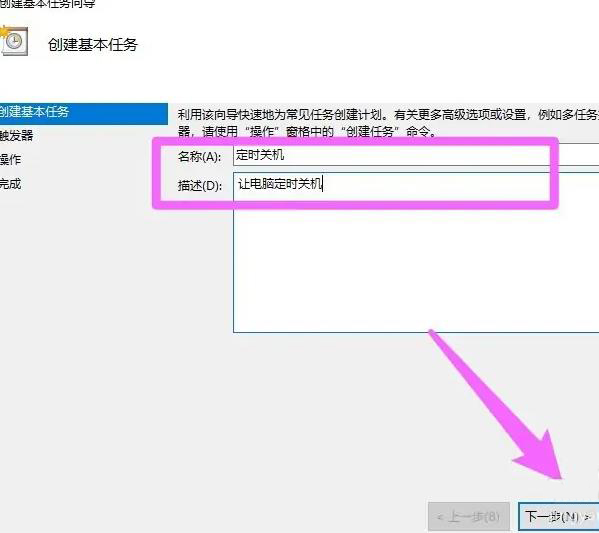
5、设置任务开始时间,根据实际情况选择开始时间,这里点击每天为例,点击下一步。如图所示:
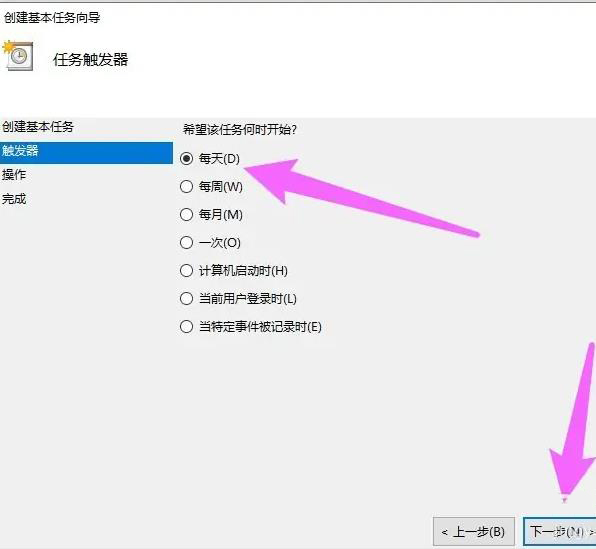
6、设置触发器,选择定时关机的时间,点击下一步。如图所示:
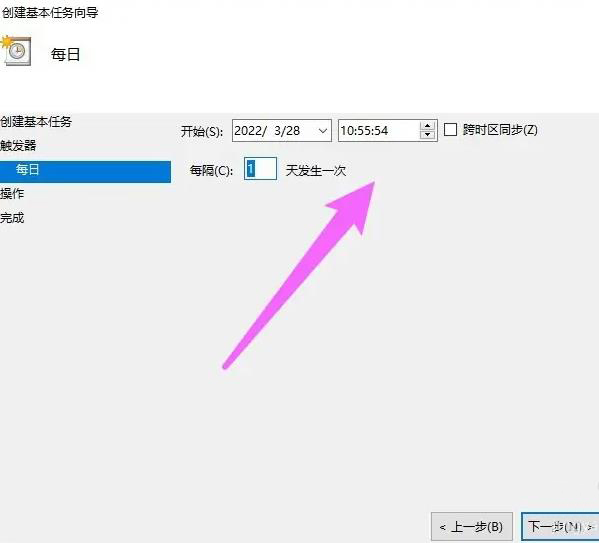
7、设置执行操作,选择启动程序即可,点击下一步。如图所示:
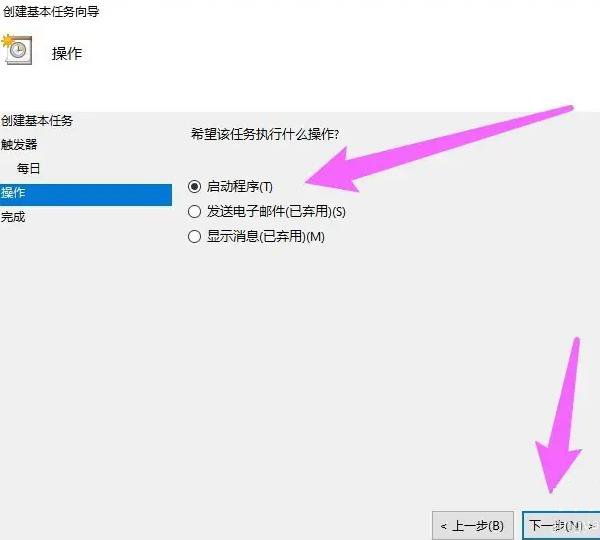
8、设置脚本,点击浏览,选择关机的脚本,点击下一步。如图所示:
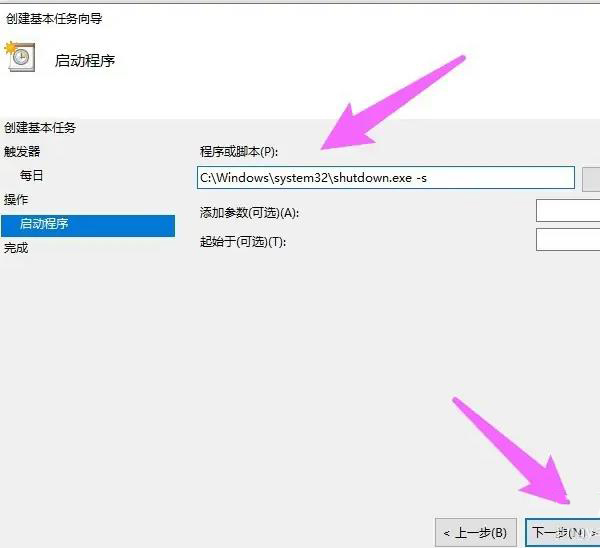
9、确认脚本运行,弹出一个提示框,点击是。如图所示:
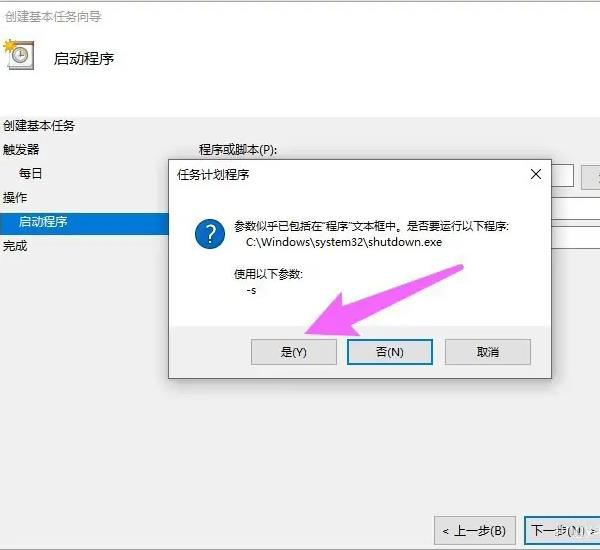
10、完成自动关机设置,脚本设置完成,即可实现自动关机设置。如图所示:
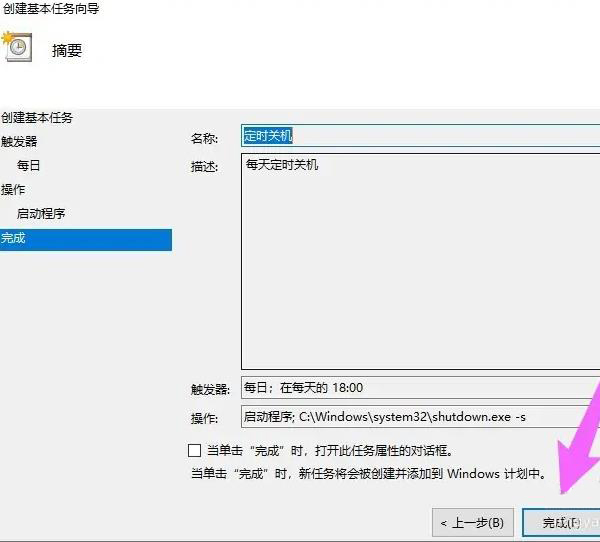
关于win10设置自动关机的操作教程就为用户们详细分享到这里了,如果用户们使用电脑的时候遇到了同样的问题,可以参考以上方法步骤进行操作哦,希望本篇教程对大家有所帮助,更多精彩教程请关注u启动官方网站。
原文链接:http://upan.9meijia.com/wtjd/14988.html
最近有位使用荣耀MagicBook 16锐龙版笔记本的用户想要为电脑安装系统,但是不知道怎么设置u盘启动,...
- [2022-10-27]神基B360pro笔记本使用u启动u盘安装win7系统教程
- [2022-10-27]技嘉 Aorus 5笔记本一键安装win10系统教程
- [2022-10-26]联想YOGA 16s 2022版笔记本怎么通过bios设置u盘启动
- [2022-10-26]联想拯救者Y9000K 2021 探索版笔记本怎么进入bios设
- [2022-10-26]火影 T9M笔记本使用u启动u盘一键重装win11系统教程
- [2022-10-25]技嘉 AORUS 17G笔记本重装win7系统教程
- [2022-10-25]联想ThinkPad ThinkBook 13x 酷睿版笔记本怎么进入bi
U盘工具下载推荐
更多>>-
 windows系统安装工具
[2022-09-01]
windows系统安装工具
[2022-09-01]
-
 纯净版u盘启动盘制作工具
[2022-09-01]
纯净版u盘启动盘制作工具
[2022-09-01]
-
 win7系统重装软件
[2022-04-27]
win7系统重装软件
[2022-04-27]
-
 怎样用u盘做u启动系统盘
[2022-02-22]
怎样用u盘做u启动系统盘
[2022-02-22]
 三星Galaxy Book Pro 360 15笔记本怎么
三星Galaxy Book Pro 360 15笔记本怎么
 荣耀MagicBook 16锐龙版笔记本怎么通
荣耀MagicBook 16锐龙版笔记本怎么通
 win7pe启动盘制作软件
win7pe启动盘制作软件
 u启动win 8pe系统维护工具箱_6.3免费
u启动win 8pe系统维护工具箱_6.3免费
 win10怎么安装视频教学
win10怎么安装视频教学
 u启动u盘启动安装原版win8系统视频
u启动u盘启动安装原版win8系统视频
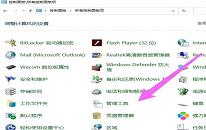 win10设置自动关机操作教程分享
win10设置自动关机操作教程分享
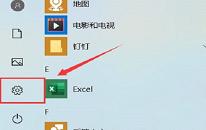 win10输入法不见了解决教程
win10输入法不见了解决教程

 联想win8改win7bios设置方法
联想win8改win7bios设置方法
 技嘉uefi bios如何设置ahci模式
技嘉uefi bios如何设置ahci模式
 惠普电脑uefi不识别u盘怎么办
惠普电脑uefi不识别u盘怎么办
 win8改win7如何设置bios
win8改win7如何设置bios
 bios没有usb启动项如何是好
bios没有usb启动项如何是好
 详析bios设置显存操作过程
详析bios设置显存操作过程
 修改bios让电脑待机不死机
修改bios让电脑待机不死机