win11系统限制宽带流量教程分享
2023-02-18 13:15:01
有很多用户在使用电脑的时候却发现自己在下载一些文件或者软件的时候虽然速度非常快,但是也导致了其他程序的运行流畅性体验,这个时候就需要去限制宽带流量,最近有位win11系统用户在使用电脑的过程当中,想要去限制宽带流量,但是却不知道应该怎么操作,为此非常苦恼,那么win11系统怎么限制宽带流量呢?今天u启动u盘装系统为大家分享win11系统限制宽带流量的操作方法。
限制带宽流量的方法:
1、点击桌面开始菜单,打开设置面板。如图所示:
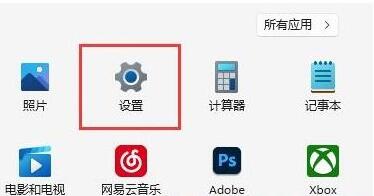
2、找到其中的Windows更新选项。如图所示:
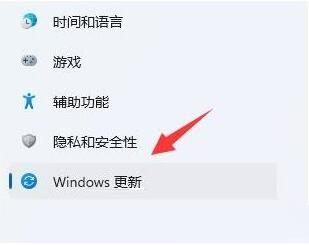
3、在该栏目右侧点击高级选项按钮。如图所示:
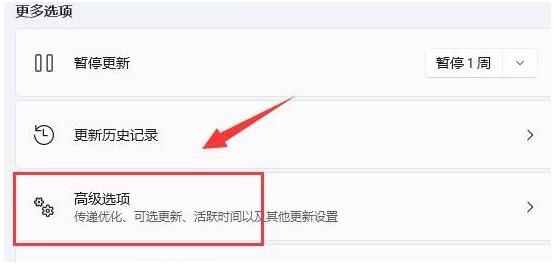
4、随后打开传递优化设置面板。如图所示:
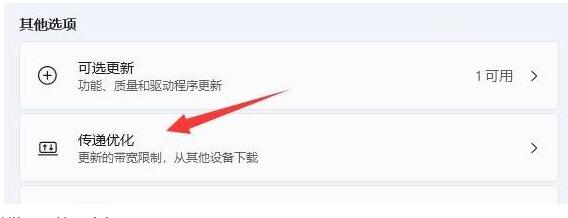
5、先点击勾选限制用于在后台下载更新的带宽流量按钮,并输入一个偏小的Mbps值。如图所示:
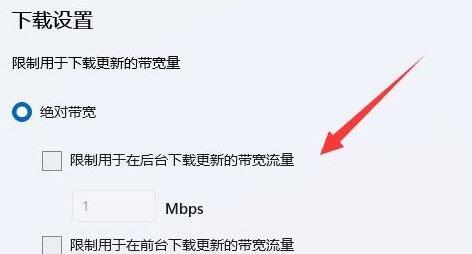
6、最后再将限制用于在后台下载更新的带宽流量百分比按钮调小即可。如图所示:
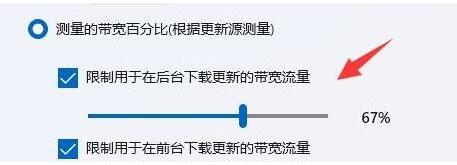
关于win11系统限制宽带流量的操作方法就为用户们详细分享到这里了,如果用户们使用电脑的时候想要限制宽带流量,可以参考以上方法步骤进行操作哦,希望本篇教程对大家有所帮助,更多精彩教程请关注u启动官方网站。
本文由U启动编辑发表。转载此文章须经U启动同意,并请附上出处(U启动)及本页链接。
原文链接:http://upan.9meijia.com/wtjd/15415.html
原文链接:http://upan.9meijia.com/wtjd/15415.html
联想IdeaPad 14 酷睿版笔记本安装win10系统教程
联想IdeaPad 14 酷睿版笔记本搭载了英特尔第12代酷睿i5处理器以及发烧级独立显卡,今天为大家分享联想...
- [2023-02-17]原版iso文件怎么安装 原版iso文件转换为gho
- [2023-02-17]华为MateBook 13 2020版笔记本安装win11系统教程
- [2023-02-16]机械师Machbook-PD1笔记本如何设置u盘启动
- [2023-02-16]启动u盘怎么还原成普通u盘
- [2023-02-16]机械革命旷世E笔记本一键重装win7系统教程
- [2023-02-16]雷神 911Plus2代笔记本怎么进入bios设置u盘启动
- [2023-02-15]华硕无畏Pro 15 2022 锐龙版笔记本重装win10系统教程
U盘工具下载推荐
更多>>-
 windows系统安装工具
[2022-09-01]
windows系统安装工具
[2022-09-01]
-
 纯净版u盘启动盘制作工具
[2022-09-01]
纯净版u盘启动盘制作工具
[2022-09-01]
-
 win7系统重装软件
[2022-04-27]
win7系统重装软件
[2022-04-27]
-
 怎样用u盘做u启动系统盘
[2022-02-22]
怎样用u盘做u启动系统盘
[2022-02-22]
Copyright © 2010-2016 upan.9meijia.com u启动 版权所有 京ICP备14010074号-20 意见建议:service@upan.9meijia.com
 雷神 911 Pro追光者3代笔记本怎么通
雷神 911 Pro追光者3代笔记本怎么通
 联想IdeaPad 14 酷睿版笔记本安装
联想IdeaPad 14 酷睿版笔记本安装
 win7pe启动盘制作软件
win7pe启动盘制作软件
 u启动win 8pe系统维护工具箱_6.3免费
u启动win 8pe系统维护工具箱_6.3免费
 机械师Machbook-PD1笔记本如何设置
机械师Machbook-PD1笔记本如何设置
 win10怎么安装视频教学
win10怎么安装视频教学
 u启动u盘启动安装原版win8系统视频
u启动u盘启动安装原版win8系统视频
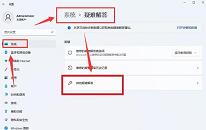 win11系统怎么修复音频录制
win11系统怎么修复音频录制
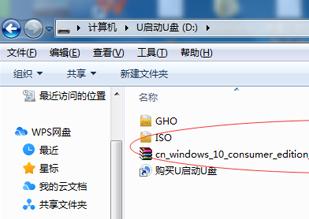 iso文件怎么安装 可以把iso文件放
iso文件怎么安装 可以把iso文件放

 联想win8改win7bios设置方法
联想win8改win7bios设置方法
 技嘉uefi bios如何设置ahci模式
技嘉uefi bios如何设置ahci模式
 惠普电脑uefi不识别u盘怎么办
惠普电脑uefi不识别u盘怎么办
 win8改win7如何设置bios
win8改win7如何设置bios
 bios没有usb启动项如何是好
bios没有usb启动项如何是好
 详析bios设置显存操作过程
详析bios设置显存操作过程
 修改bios让电脑待机不死机
修改bios让电脑待机不死机