win11系统打印机错误怎么办
2023-10-10 08:15:01
我们在日常的办公当中,经常都需要使用到打印机,不过最近有位win11系统用户在电脑中使用打印机的时候,却遇到了打印机状态错误的情况,导致无法正常打印文件,用户不知道怎么解决,为此非常苦恼,那么win11系统打印机错误怎么办呢?下面u启动u盘启动盘制作工具为大家分享win11系统打印机错误解决教程。
Win11打印机错误解决方法:
1、首先,按键盘上的 Win + X 组合键,或右键点击任务栏底部的Windows徽标,在打开的隐藏菜单项中,选择【设置】;如图所示:
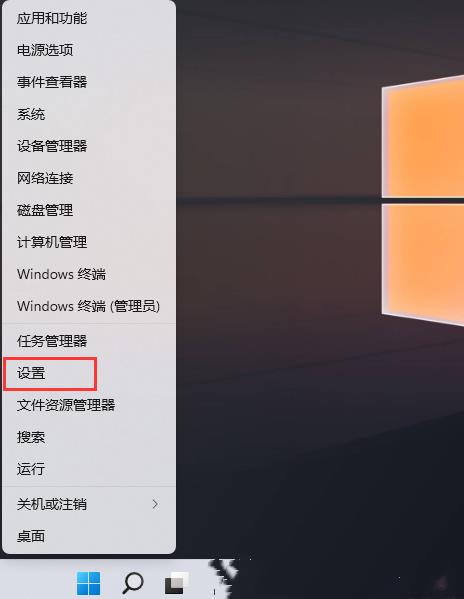
2、Windows 设置窗口,左侧选择的是【系统】,右侧点击【疑难解答(建议的疑难解答、首选项和历史记录)】;如图所示:
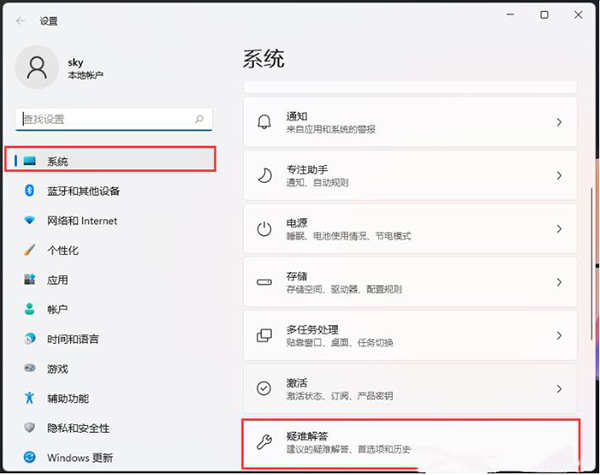
3、当前路径为:系统>疑难解答,点击选项下的【其他疑难解答】;如图所示:
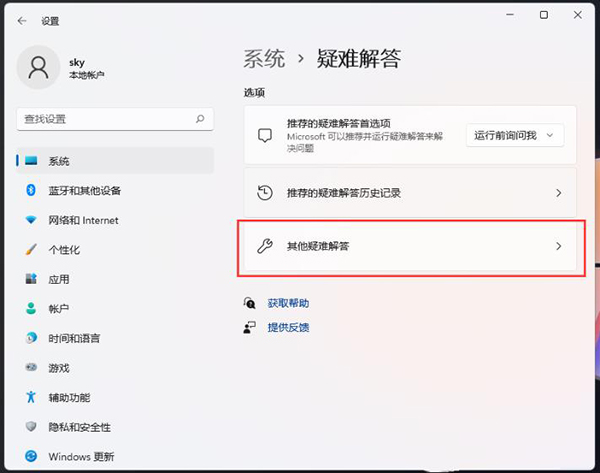
4、最常用下,就可以找到【打印机】,点击【运行】;如图所示:
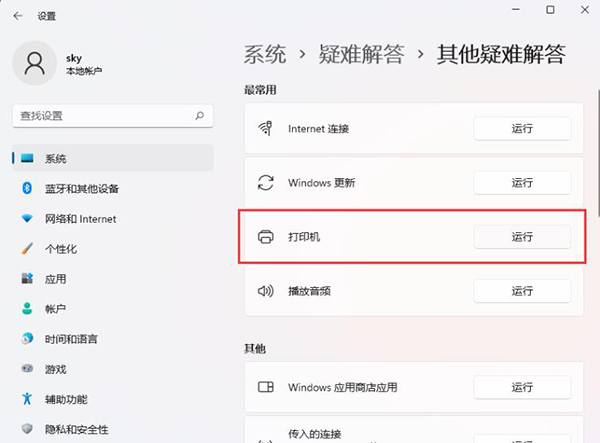
5、这时候,系统会提示正在检测问题。之后,有问题,会提示相应的解决方法。如图所示:
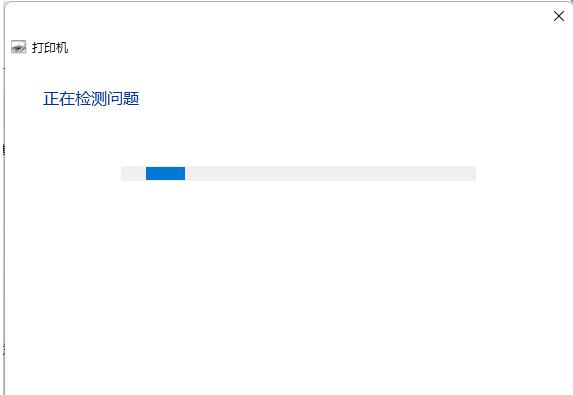
关于win11系统打印机错误的解决教程就为用户们详细分享到这里了,如果用户们使用电脑的时候遇到了相同的情况,可以参考以上方法步骤进行操作哦,希望本篇教程对大家有所帮助,更多精彩教程请关注u启动官方网站。
本文由U启动编辑发表。转载此文章须经U启动同意,并请附上出处(U启动)及本页链接。
原文链接:http://upan.9meijia.com/wtjd/16250.html
原文链接:http://upan.9meijia.com/wtjd/16250.html
ThinkPad R14 12代酷睿版笔记本怎么通过bios设置u盘启
最近有位使用ThinkPad R14 12代酷睿版笔记本的用户想要为电脑安装系统,但是不知道怎么设置u盘启动,...
- [2023-10-10]攀升 迁跃者D笔记本一键安装win10系统教程
- [2023-10-10]msi微星 尊爵Prestige15笔记本安装win11系统教程
- [2023-10-09]msi微星冲锋坦克2 GL65 2020版笔记本如何通过bios设
- [2023-10-09]msi微星 冲锋坦克2 Pro GP75笔记本安装win7系统教程
- [2023-10-09]华硕灵耀14 2022 锐龙版笔记本怎么进入bios设置u盘
- [2023-10-08]msi微星Summit E14笔记本安装win10系统教程
- [2023-10-08]戴尔Latitude 5520笔记本如何通过bios设置u盘启动
U盘工具下载推荐
更多>>-
 万能u盘启动盘制作工具
[2023-02-27]
万能u盘启动盘制作工具
[2023-02-27]
-
 windows系统安装工具
[2022-09-01]
windows系统安装工具
[2022-09-01]
-
 纯净版u盘启动盘制作工具
[2022-09-01]
纯净版u盘启动盘制作工具
[2022-09-01]
-
 win7系统重装软件
[2022-04-27]
win7系统重装软件
[2022-04-27]
Copyright © 2010-2016 upan.9meijia.com u启动 版权所有 京ICP备14010074号-20 意见建议:service@upan.9meijia.com
 ThinkPad R14 12代酷睿版笔记本怎么通
ThinkPad R14 12代酷睿版笔记本怎么通
 华硕天选4R笔记本如何进入bios设置
华硕天选4R笔记本如何进入bios设置
 win7pe启动盘制作软件
win7pe启动盘制作软件
 u启动win 8pe系统维护工具箱_6.3免费
u启动win 8pe系统维护工具箱_6.3免费
 联想昭阳 K4e 11代酷睿版笔记本安
联想昭阳 K4e 11代酷睿版笔记本安
 win10怎么安装视频教学
win10怎么安装视频教学
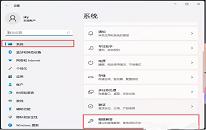 win11系统打印机错误怎么办
win11系统打印机错误怎么办
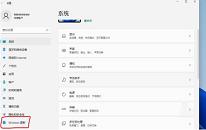 win11系统如何关闭传递优化功能
win11系统如何关闭传递优化功能

 联想win8改win7bios设置方法
联想win8改win7bios设置方法
 技嘉uefi bios如何设置ahci模式
技嘉uefi bios如何设置ahci模式
 惠普电脑uefi不识别u盘怎么办
惠普电脑uefi不识别u盘怎么办
 win8改win7如何设置bios
win8改win7如何设置bios
 bios没有usb启动项如何是好
bios没有usb启动项如何是好
 详析bios设置显存操作过程
详析bios设置显存操作过程
 修改bios让电脑待机不死机
修改bios让电脑待机不死机