win11系统怎么设置自动清理垃圾
2023-11-07 08:15:01
我们在平时使用电脑的时候,经常都会产生大量的垃圾文件,这些垃圾文件如果没有对其进行清理,就会越积越多,最近有位win11系统用户在使用电脑的时候,想要设置自动清理垃圾,但是不知道怎么操作,为此非常苦恼,那么win11系统怎么设置自动清理垃圾呢?今天u启动u启动u盘启动盘制作工具为大家分享win11系统设置自动清理垃圾的操作教程。
设置自动清理垃圾操作方法:
1、首先,按键盘上的 Win + X 组合键,或右键点击任务栏底部的Windows徽标,在打开的隐藏菜单项中,选择【设置】;如图所示:
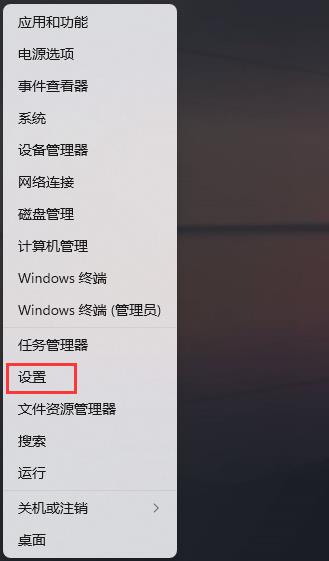
2、Windows 设置窗口,左侧边栏,点击【系统】,右侧点击【存储(存储空间、驱动器、配置规则)】;如图所示:
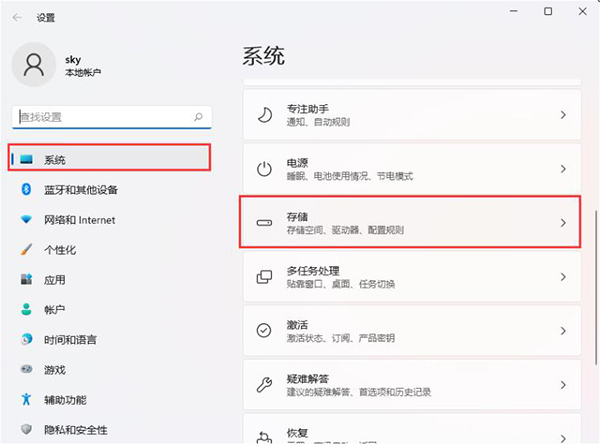
3、当前路径为:系统>存储,存储管理下,将【存储感知(自动释放空间、删除临时文件,并管理本地可用的云内容)】打开;如图所示:
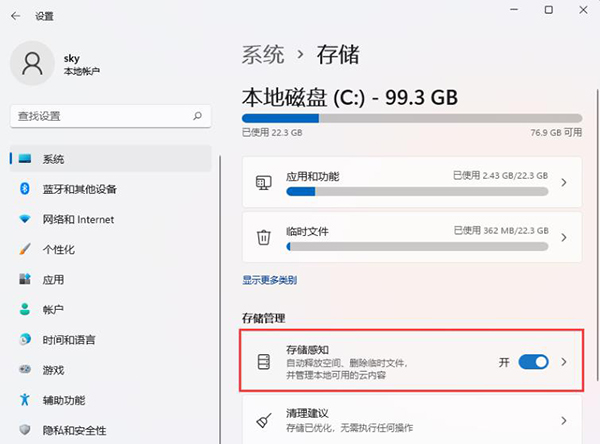
4、磁盘空间不足时运行存储感知,可以清理足够的空间以确保系统以最佳的状态运行;如图所示:
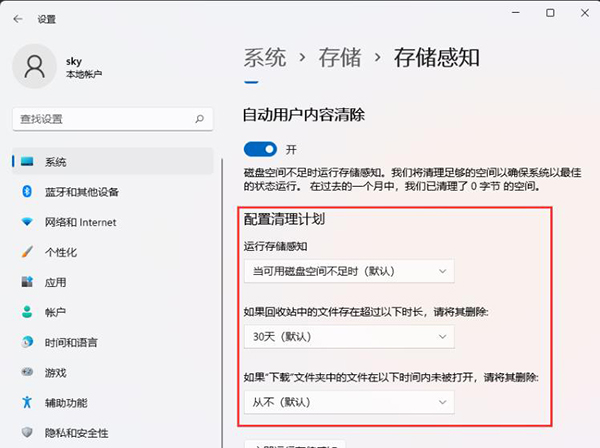
5、设置好之后,可以点击【立即运行存储感知】。如图所示:
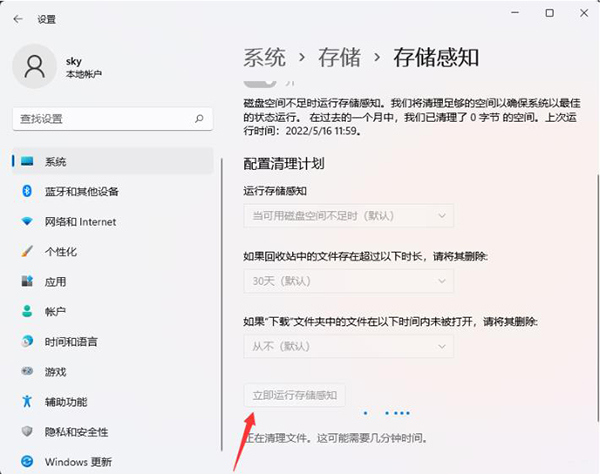
关于win11系统设置自动清理垃圾的操作教程就为用户们详细分享到这里了,如果用户们使用电脑的时候想要设置自动清理垃圾,可以参考以上方法步骤进行操作哦,希望本篇教程对大家有所帮助,更多精彩教程请关注u启动官方网站。
原文链接:http://upan.9meijia.com/wtjd/16335.html
联想昭阳X7-14 IRH笔记本搭载了英特尔第13代酷睿i9处理器以及性能级核芯显卡,下面为大家分享联想昭...
- [2023-11-07]ROG 枪神7 Plus 超竞版笔记本重装win10系统教程
- [2023-11-07]戴尔 Vostro 成就 14 3000笔记本怎么通过bios设置u盘
- [2023-11-06]机械师 浩空 T90 Plus笔记本怎么进入bios设置u盘启
- [2023-11-06]联想小新 16 2023版笔记本安装win7系统教程
- [2023-11-06]联想小新 14 2023版笔记本重装win11系统教程
- [2023-11-05]LG gram 16 2022版笔记本如何进入bios设置u盘启动
- [2023-11-05]msi微星GF63 Thin 10SCSR-1487CN笔记本怎么通过bios设置
U盘工具下载推荐
更多>>-
 万能u盘启动盘制作工具
[2023-02-27]
万能u盘启动盘制作工具
[2023-02-27]
-
 windows系统安装工具
[2022-09-01]
windows系统安装工具
[2022-09-01]
-
 纯净版u盘启动盘制作工具
[2022-09-01]
纯净版u盘启动盘制作工具
[2022-09-01]
-
 win7系统重装软件
[2022-04-27]
win7系统重装软件
[2022-04-27]
 联想昭阳X7-14 IRH笔记本一键重装
联想昭阳X7-14 IRH笔记本一键重装
 戴尔Latitude 5421笔记本怎么通过b
戴尔Latitude 5421笔记本怎么通过b
 win7pe启动盘制作软件
win7pe启动盘制作软件
 u启动win 8pe系统维护工具箱_6.3免费
u启动win 8pe系统维护工具箱_6.3免费
 戴尔 Vostro 成就 14 3000笔记本怎么
戴尔 Vostro 成就 14 3000笔记本怎么
 联想昭阳 K4e 11代酷睿版笔记本安
联想昭阳 K4e 11代酷睿版笔记本安
 win10怎么安装视频教学
win10怎么安装视频教学
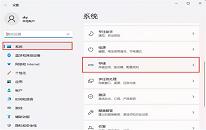 win11系统怎么设置自动清理垃圾
win11系统怎么设置自动清理垃圾
 win11系统怎么查看硬盘型号
win11系统怎么查看硬盘型号

 联想win8改win7bios设置方法
联想win8改win7bios设置方法
 技嘉uefi bios如何设置ahci模式
技嘉uefi bios如何设置ahci模式
 惠普电脑uefi不识别u盘怎么办
惠普电脑uefi不识别u盘怎么办
 win8改win7如何设置bios
win8改win7如何设置bios
 bios没有usb启动项如何是好
bios没有usb启动项如何是好
 详析bios设置显存操作过程
详析bios设置显存操作过程
 修改bios让电脑待机不死机
修改bios让电脑待机不死机