win11系统wifi密码输入不了怎么解决
2024-01-19 13:15:01
最近有位win11系统用户在使用电脑的过程当中,遇到了wifi密码输入不了的问题,用户尝试了很多方法都没有解决这个问题,为此非常苦恼,那么win11系统wifi密码输入不了怎么解决呢?今天u启动u盘启动盘制作工具为大家分享win11系统wifi密码输入不了的解决教程。
wifi密码输入不了解决方法:
1、当我们遇到win11wifi密码输入不了时,首先我们按“Windows 徽标键+R”,输入 “msconfig”,回车。如图所示:
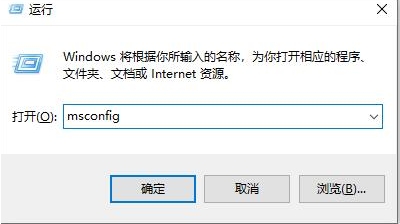
2、接着按“服务”》“隐藏所有 Microsoft 服务”》“全部禁用”。如图所示:
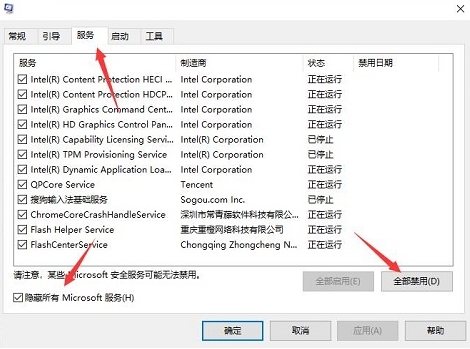
3、之后启动任务管理器,点击“启动”选项卡,将所有启动项都“禁用”。如图所示:
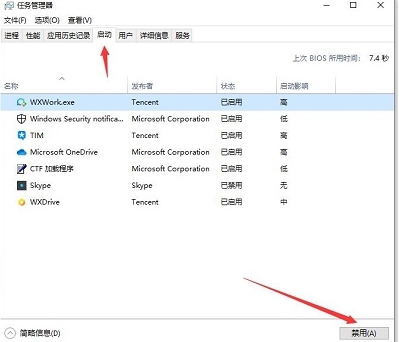
4、当我们设置完成后重启电脑,应该就可以解决win11wifi密码无法输入的问题所在。如图所示:
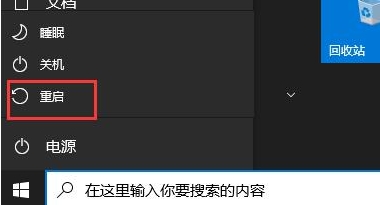
关于win11系统wifi密码输入不了的解决教程就为小伙伴们详细分享到这里了,如果用户们使用电脑的时候遇到了同样的问题,可以参考以上方法步骤进行操作哦,希望本篇教程对大家有所帮助,更多精彩教程请关注u启动官方网站。
本文由U启动编辑发表。转载此文章须经U启动同意,并请附上出处(U启动)及本页链接。
原文链接:http://upan.9meijia.com/wtjd/16614.html
原文链接:http://upan.9meijia.com/wtjd/16614.html
神舟战神GX-R9笔记本使用u启动u盘重装win10系统教
神舟战神GX-R9笔记本搭载了英特尔第13代酷睿i9处理器以及发烧级核芯显卡,下面为大家分享神舟战神...
- [2024-01-18]ThinkPad X1 Carbon笔记本安装win11系统教程
- [2024-01-17]msi微星 绝影 GS75 2020版笔记本怎么进入bios设置u盘
- [2024-01-17]ThinkPad E14 2023笔记本怎么使用u启动u盘装机安装
- [2024-01-17]雷蛇灵刃 17 2022版笔记本如何通过bios设置u盘启动
- [2024-01-16]华硕灵耀14 2023笔记本使用u启动u盘重装win10系统教
- [2024-01-16]联想昭阳E4-ITLCG笔记本怎么通过bios设置u盘启动
- [2024-01-15]msi微星 神枪手 限量版笔记本如何通过bios设置u盘
U盘工具下载推荐
更多>>-
 万能u盘启动盘制作工具
[2023-02-27]
万能u盘启动盘制作工具
[2023-02-27]
-
 windows系统安装工具
[2022-09-01]
windows系统安装工具
[2022-09-01]
-
 纯净版u盘启动盘制作工具
[2022-09-01]
纯净版u盘启动盘制作工具
[2022-09-01]
-
 win7系统重装软件
[2022-04-27]
win7系统重装软件
[2022-04-27]
Copyright © 2010-2016 upan.9meijia.com u启动 版权所有 京ICP备14010074号-20 意见建议:service@upan.9meijia.com
 雷神 MixBook Air笔记本怎么进入bi
雷神 MixBook Air笔记本怎么进入bi
 神舟战神GX-R9笔记本使用u启动u盘
神舟战神GX-R9笔记本使用u启动u盘
 win7pe启动盘制作软件
win7pe启动盘制作软件
 u启动win 8pe系统维护工具箱_6.3免费
u启动win 8pe系统维护工具箱_6.3免费
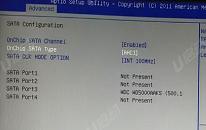 msi微星 绝影 GS75 2020版笔记本怎么
msi微星 绝影 GS75 2020版笔记本怎么
 联想昭阳 K4e 11代酷睿版笔记本安
联想昭阳 K4e 11代酷睿版笔记本安
 win10怎么安装视频教学
win10怎么安装视频教学
 win11系统怎么开启vbs功能
win11系统怎么开启vbs功能
 win11系统内置主题无法打开怎么办
win11系统内置主题无法打开怎么办

 联想win8改win7bios设置方法
联想win8改win7bios设置方法
 技嘉uefi bios如何设置ahci模式
技嘉uefi bios如何设置ahci模式
 惠普电脑uefi不识别u盘怎么办
惠普电脑uefi不识别u盘怎么办
 win8改win7如何设置bios
win8改win7如何设置bios
 bios没有usb启动项如何是好
bios没有usb启动项如何是好
 详析bios设置显存操作过程
详析bios设置显存操作过程
 修改bios让电脑待机不死机
修改bios让电脑待机不死机