win11系统如何设置护眼模式
2024-04-29 08:15:01
最近有位win11系统用户在使用电脑的过程当中,想要开启护眼模式,但是不知道应该怎么操作,为此非常苦恼,那么win11系统如何设置护眼模式呢?今天u启动u盘启动盘制作工具为大家分享win11系统设置护眼模式的操作教程。
具体步骤:
1、点击左下角菜单,点击开始键打开”运行“,或者直接按WIN+R也能打开”运行“框,打开后,在框内输入regedit,并按下回车,转到注册编辑表。如图所示:
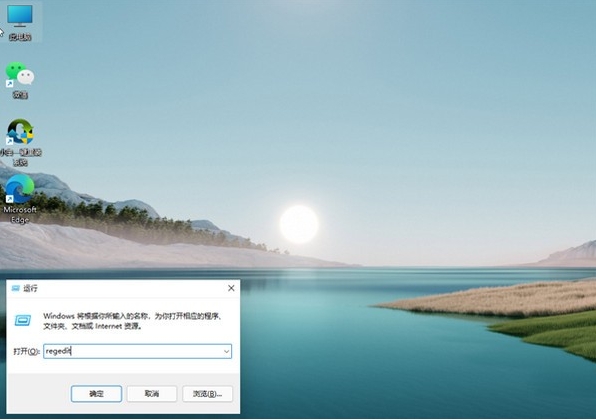
2、选择左侧 HKEY_CURRENT_USER ,再点击进入。如图所示:
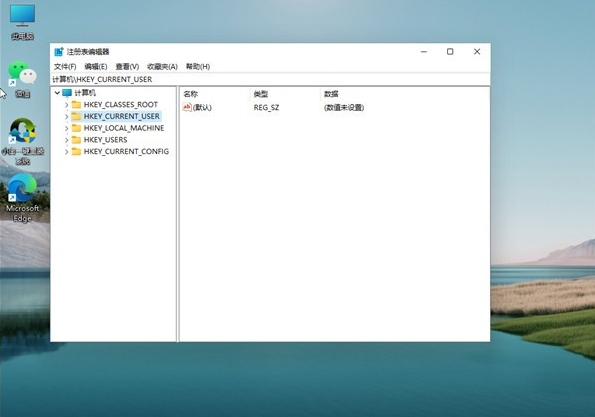
3、进入界面后,再次点击Control Panel 进入。如图所示:
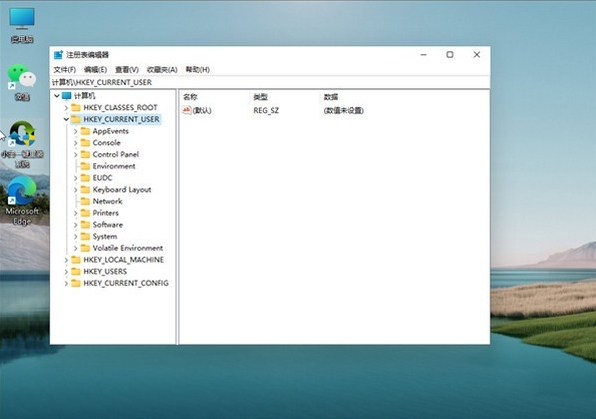
4、进入文件夹页面后,再点击左侧的Control Panel里面的color。如图所示:
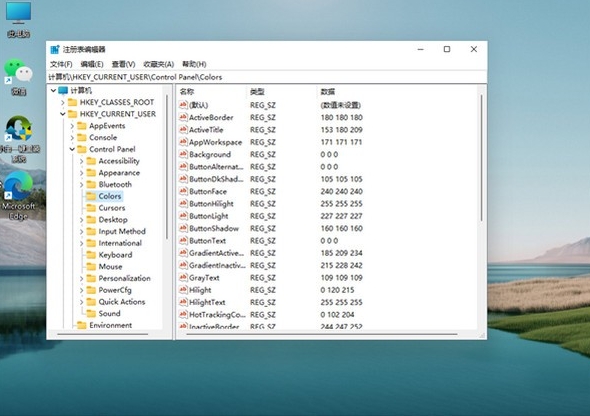
5、进入Colors 界面后,找到下面的windows,并点击它。如图所示:
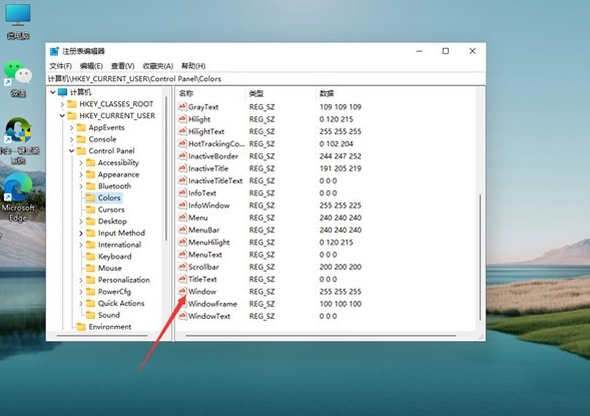
6、进入界面后,就可以根据自己的需求调整护眼绿参数,填写完后,选择确定即可。如图所示:
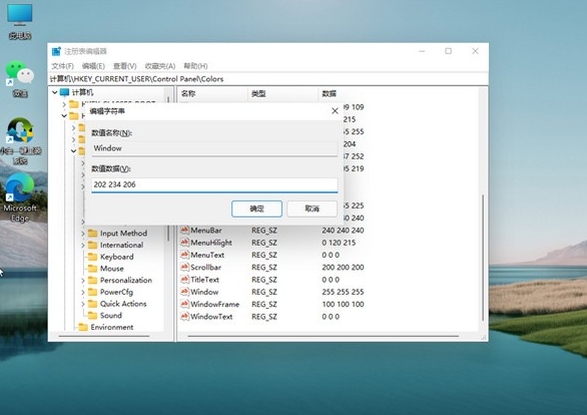
7、打开左下角菜单栏,点击重启电脑,重启完成后便可。
关于win11系统设置护眼模式的操作教程就为小伙伴们详细分享到这里了,如果用户们使用电脑的时候想要设置护眼模式,可以参考以上方法步骤进行操作哦,希望本篇教程能够帮到大家,更多精彩教程请关注u启动官方网站。
原文链接:http://upan.9meijia.com/wtjd/16879.html
最近有位使用吾空凌云X16笔记本的用户想要为电脑安装系统,但是不知道怎么设置u盘启动,今天为大...
- [2024-04-29]七彩虹将星 X16 Pro笔记本安装win10系统教程
- [2024-04-29]戴尔成就 3420笔记本一键重装win11系统教程
- [2024-04-28]外星人M18笔记本如何进入bios设置u盘启动
- [2024-04-28]微软Surface Pro 10 商用版笔记本使用u启动u盘安装
- [2024-04-28]惠普星 Book 15笔记本如何进入bios设置u盘启动
- [2024-04-27]ThinkPadneo 14 2022 锐龙版笔记本重装win10系统教程
- [2024-04-27]中柏EZbook S5 max笔记本如何进入bios设置u盘启动
U盘工具下载推荐
更多>>-
 万能u盘启动盘制作工具
[2023-02-27]
万能u盘启动盘制作工具
[2023-02-27]
-
 windows系统安装工具
[2022-09-01]
windows系统安装工具
[2022-09-01]
-
 纯净版u盘启动盘制作工具
[2022-09-01]
纯净版u盘启动盘制作工具
[2022-09-01]
-
 win7系统重装软件
[2022-04-27]
win7系统重装软件
[2022-04-27]
 吾空凌云X16笔记本如何通过bios设
吾空凌云X16笔记本如何通过bios设
 华硕天选4 12代酷睿版笔记本怎么
华硕天选4 12代酷睿版笔记本怎么
 win7pe启动盘制作软件
win7pe启动盘制作软件
 u启动win 8pe系统维护工具箱_6.3免费
u启动win 8pe系统维护工具箱_6.3免费
 联想昭阳 K4e 11代酷睿版笔记本安
联想昭阳 K4e 11代酷睿版笔记本安
 win10怎么安装视频教学
win10怎么安装视频教学
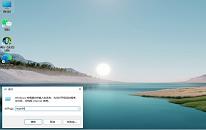 win11系统如何设置护眼模式
win11系统如何设置护眼模式
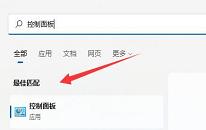 win11系统记事本乱码怎么解决
win11系统记事本乱码怎么解决

 联想win8改win7bios设置方法
联想win8改win7bios设置方法
 技嘉uefi bios如何设置ahci模式
技嘉uefi bios如何设置ahci模式
 惠普电脑uefi不识别u盘怎么办
惠普电脑uefi不识别u盘怎么办
 win8改win7如何设置bios
win8改win7如何设置bios
 bios没有usb启动项如何是好
bios没有usb启动项如何是好
 详析bios设置显存操作过程
详析bios设置显存操作过程
 修改bios让电脑待机不死机
修改bios让电脑待机不死机