windows系统u盘fat32转ntfs方法
2015-04-05 10:54:15
windows系统有着许多未被认知的运用,其中u盘fat32转ntfs方法就是一个比较实用的功能,那么如何进行u盘fat32转ntfs操作呢?下面就跟着我们一起来学习windows系统u盘fat32转ntfs方法的操作步骤。
1、把需要进行fat32转ntfs的u盘插在电脑usb接口上,电脑识别到u盘后,打开我的电脑,在可移动存储的设备下找到u盘图标,单击右键,在弹出的选项列表中点击选择“属性”项,如下图所示:
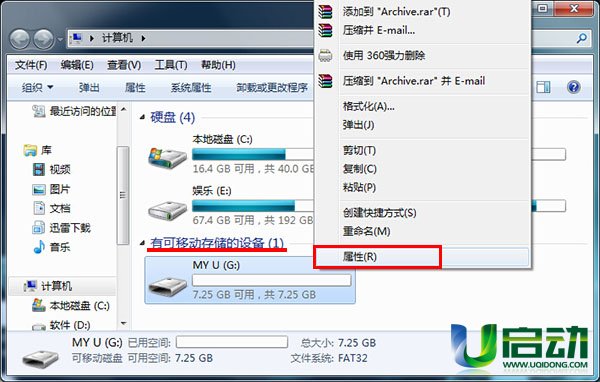
2、在常规标签下可以看到文件系统类型格式为FAT32,如下图所示:

3、接着使用组合键(win键+r)打开运行窗口,输入cmd后,点击“确定”按钮,如下图所示:
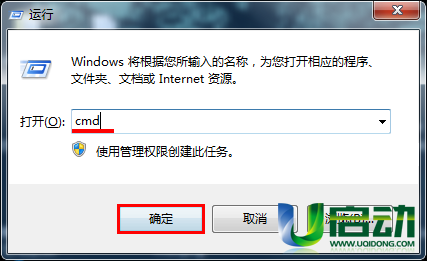
4、在弹出的管理员dos命令窗口中,输入“convert g:/fs:ntfs”,注意该处g为当前插在电脑中u盘的盘符,然后按回车键执行u盘fat32转ntfs命令,等待转换完成即可,如下图所示:
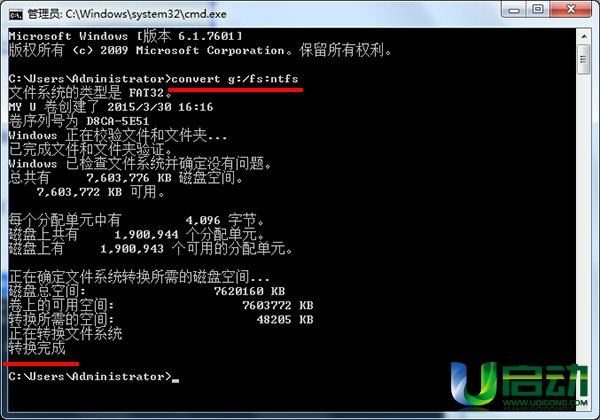
5、然后按照1、2的操作步骤就可以查看u盘文件系统类型为ntfs格式,如下图所示:
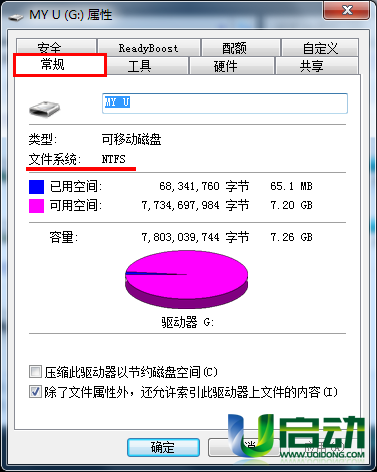
windows系统u盘fat32转ntfs方法就介绍到这里,大家在这是否有注意到,u盘转换ntfs后,标签变了,它和磁盘分区的属性标签一样,这说明磁盘的文件系统类型格式也为ntfs,这也就更加表明,ntfs格式相对fat32更伤u盘。希望今天我们所分享的windows系统u盘fat32转ntfs方法能够帮助到大家。
本文由U启动编辑发表。转载此文章须经U启动同意,并请附上出处(U启动)及本页链接。
原文链接:http://upan.9meijia.com/wtjd/2291.html
原文链接:http://upan.9meijia.com/wtjd/2291.html
华硕VivoBook14 2021版笔记本如何通过bios设置u盘启动
最近有位使用华硕VivoBook14 2021版笔记本的用户想要为电脑重新安装系统,但是不知道怎么设置u盘启动...
- [2022-08-08]荣耀MagicBook 15 2021 锐龙版笔记本怎么通过bios设置
- [2022-08-07]雷神911PlusR笔记本使用u启动u盘重装win7系统教程
- [2022-08-07]神舟战神ZX9-DA3DA笔记本安装win11系统教程
- [2022-08-07]华硕ProArt StudioBook笔记本如何进入bios设置u盘启动
- [2022-08-06]雷神911M创作大师笔记本安装win10系统教程
- [2022-08-06]宏碁Acer 墨舞EX214笔记本怎么通过bios设置u盘启动
- [2022-08-06]华硕 无畏360笔记本一键重装win11系统教程
U盘工具下载推荐
更多>>-
 win7系统重装软件
[2022-04-27]
win7系统重装软件
[2022-04-27]
-
 怎样用u盘做u启动系统盘
[2022-02-22]
怎样用u盘做u启动系统盘
[2022-02-22]
-
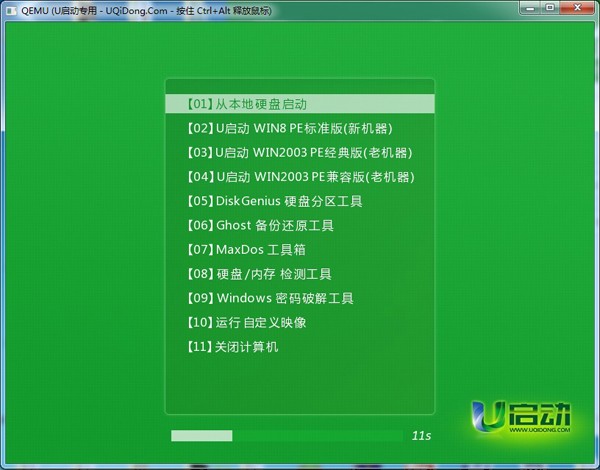 怎么进入u盘装机系统
[2022-02-22]
怎么进入u盘装机系统
[2022-02-22]
-
 win7硬盘安装工具
[2022-02-16]
win7硬盘安装工具
[2022-02-16]
Copyright © 2010-2016 upan.9meijia.com u启动 版权所有 京ICP备14010074号-20 意见建议:service@upan.9meijia.com
 神舟战神Z8-DA7NT笔记本重装win10系
神舟战神Z8-DA7NT笔记本重装win10系
 华硕VivoBook14 2021版笔记本如何通过
华硕VivoBook14 2021版笔记本如何通过
 win7pe启动盘制作软件
win7pe启动盘制作软件
 u启动win 8pe系统维护工具箱_6.3免费
u启动win 8pe系统维护工具箱_6.3免费
 荣耀MagicBook 15 2021 锐龙版笔记本怎
荣耀MagicBook 15 2021 锐龙版笔记本怎
 win10怎么安装视频教学
win10怎么安装视频教学
 u启动u盘启动安装原版win8系统视频
u启动u盘启动安装原版win8系统视频
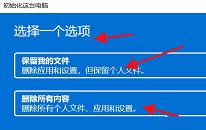 win11系统如何初始化电脑
win11系统如何初始化电脑
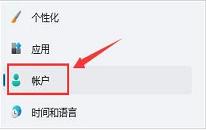 win11系统怎么删除pin码
win11系统怎么删除pin码

 联想win8改win7bios设置方法
联想win8改win7bios设置方法
 技嘉uefi bios如何设置ahci模式
技嘉uefi bios如何设置ahci模式
 惠普电脑uefi不识别u盘怎么办
惠普电脑uefi不识别u盘怎么办
 win8改win7如何设置bios
win8改win7如何设置bios
 bios没有usb启动项如何是好
bios没有usb启动项如何是好
 详析bios设置显存操作过程
详析bios设置显存操作过程
 修改bios让电脑待机不死机
修改bios让电脑待机不死机