磁盘管理工具给电脑硬盘分区详细图文教程
2013-10-13 09:52:12
PE系统下如何管理电脑硬盘?PE系统下找不到分区工具该如何对电脑进行分区?今天u启动小编就教大家如何利用磁盘管理工具对电脑硬盘进行分区。
将已经用u启动u盘启动盘制作工具制作好的启动u盘插入到电脑的usb插口处(建议插入到电脑主机后置的usb插口),开启电脑进入到u启动win2003PE系统下;如下图所示:
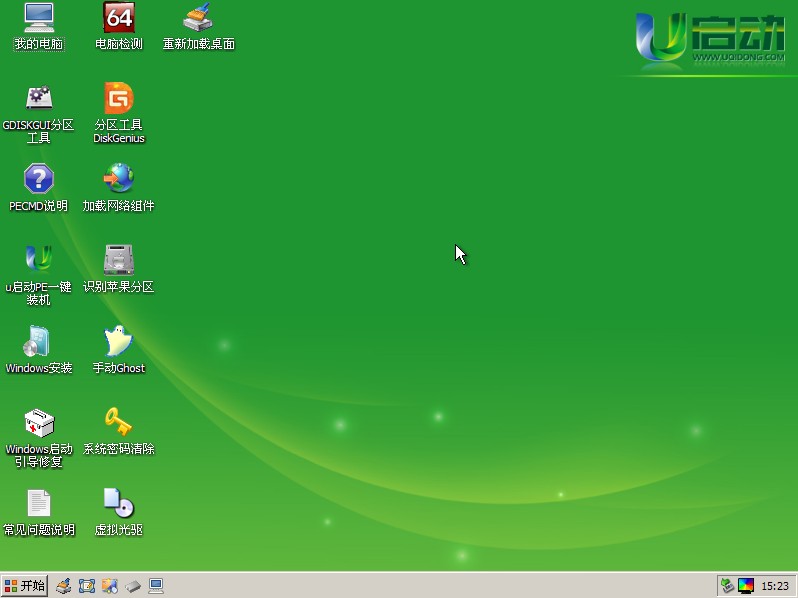
然后依次点击“开始” → “程序” → “管理工具” → “磁盘管理”打开磁盘管理工具;如下图所示:
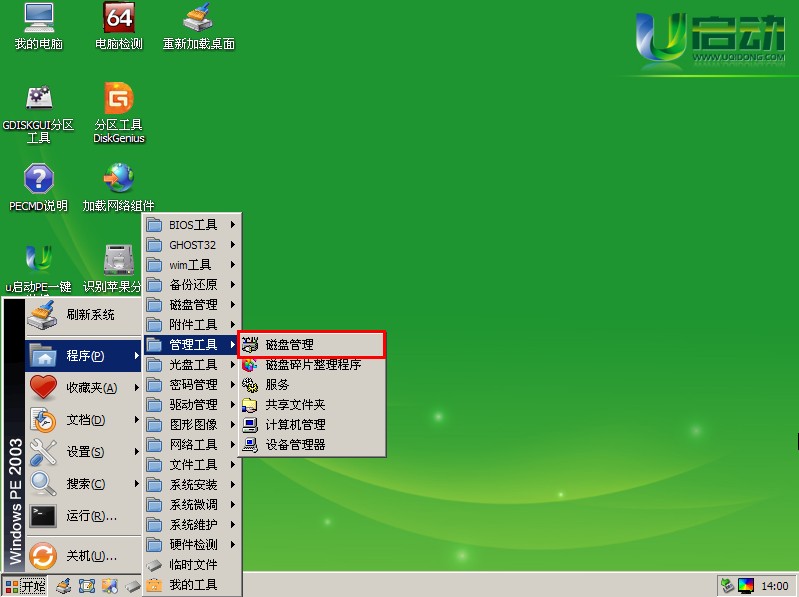
打开“磁盘管理”工具后,可以看到一个空白的磁盘(即:电脑硬盘了),如下图所示:

右键点击上图红色方框内的阴影区域,点击右键选择“新建磁盘分区”,在跳出的窗口中点击“下一步”;如下图所示:
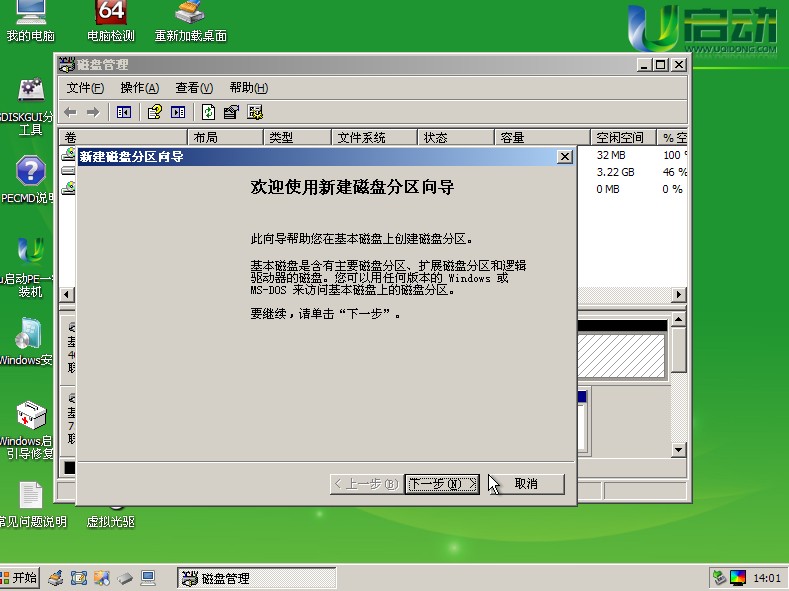
在跳出的窗口下选择“主磁盘分区”后,点击“下一步”按钮;如下图所示:
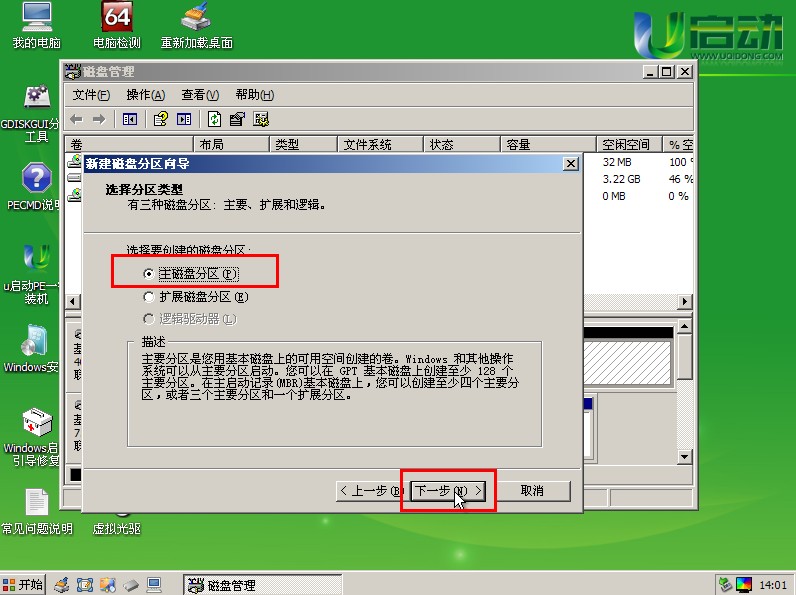
通过右边的上下按键设定你所需要分区的大小后,点击“下一步”按钮;如下图所示:
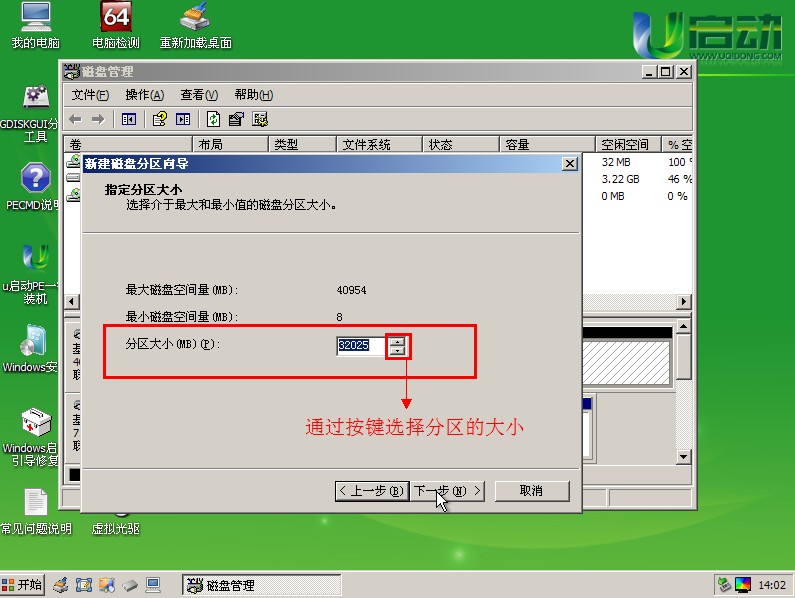
接下来在出现的窗口中,可以通过右边的下拉按键选择设定驱动器号,选定之后按下“下一步”按钮即可;如下图所示:
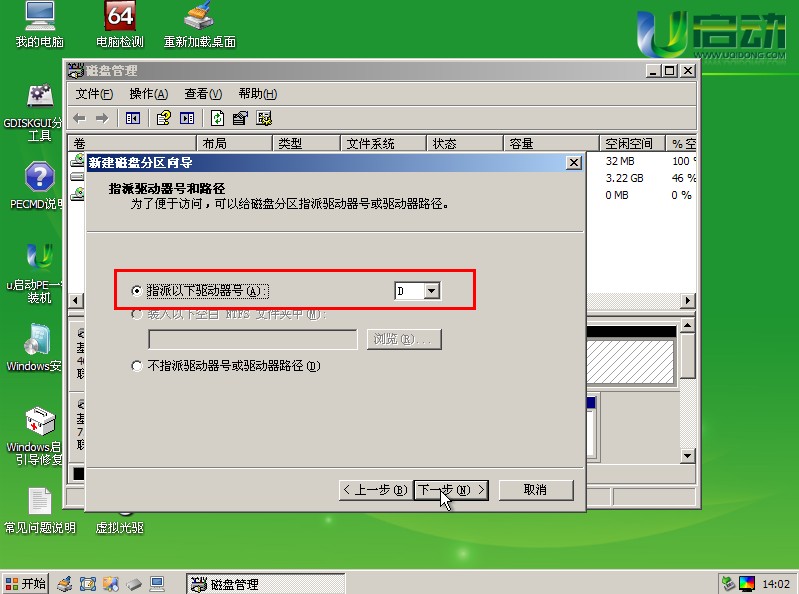
在跳转出来的窗口中选择设置格式化这个分区,选择完毕之后点击“下一步”按钮;如下图所示:
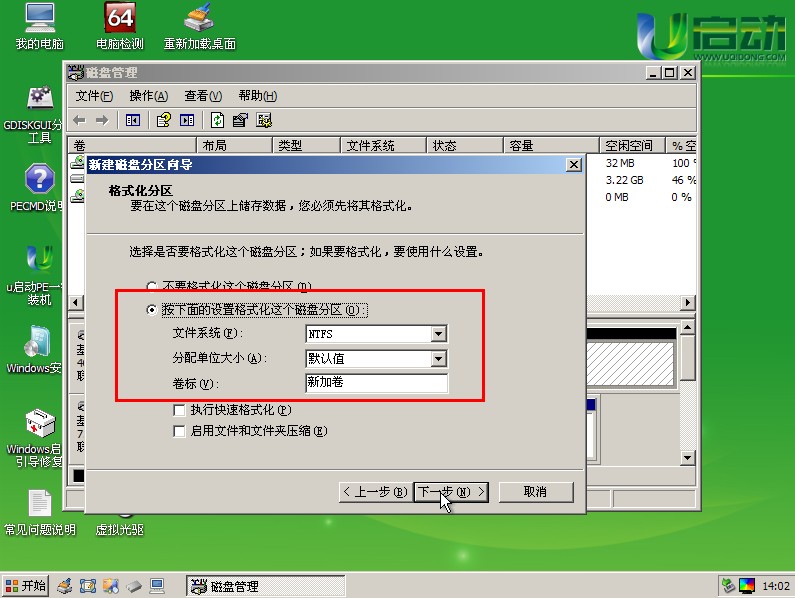
在弹跳出来的窗口中确认分区的信息,确认无误后点击“完成”即可,如下图所示:
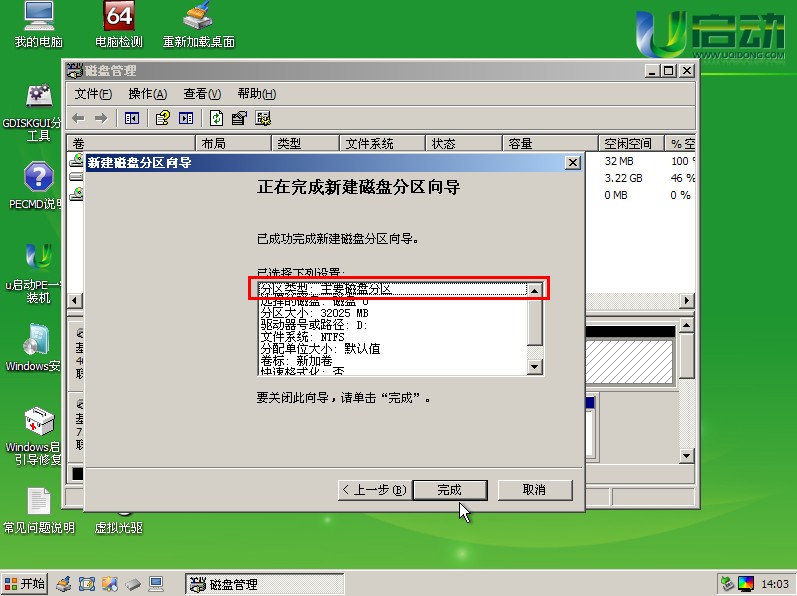
到此,电脑主磁盘分区就完毕了,我们便可以看到一个分区好的磁盘,如下图所示:
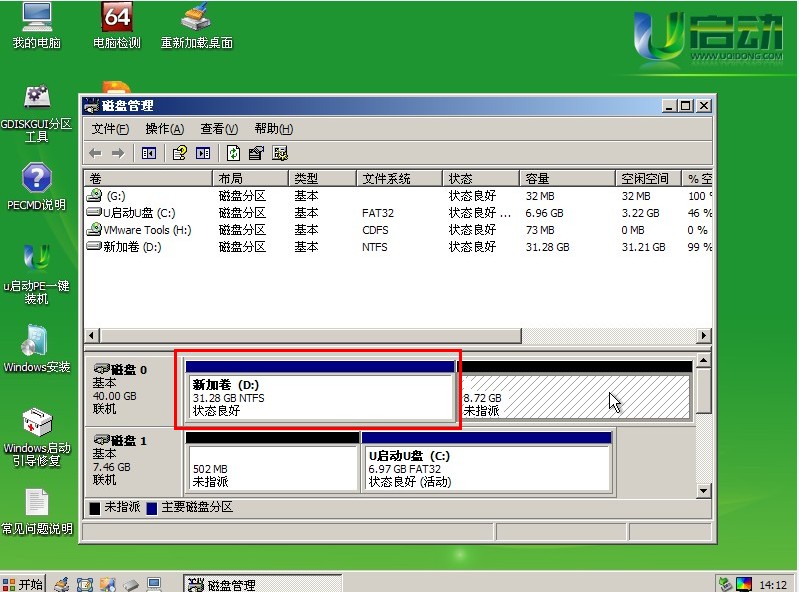
当然,电脑分一个磁盘是不够的,我们需要将电脑分成更多个磁盘,这样才能方便我们的使用,所以我们可以按照上面所介绍的磁盘分区方法建立扩展磁盘分区,并将剩下的空间分到扩展磁盘分区处。当然也可以按照同样的方法将扩展分区分为若干个逻辑分区。分区完毕后将会看到电脑硬盘分区后的详细信息,如下图所示:

到此,u启动小编就将如何利用磁盘分区工具对电脑硬盘进行分区的方法告诉大家了,您学会了吗?
本文由U启动编辑发表。转载此文章须经U启动同意,并请附上出处(U启动)及本页链接。
原文链接:http://upan.9meijia.com/xgjc/572.html
原文链接:http://upan.9meijia.com/xgjc/572.html
华硕VivoBook14 2021版笔记本如何通过bios设置u盘启动
最近有位使用华硕VivoBook14 2021版笔记本的用户想要为电脑重新安装系统,但是不知道怎么设置u盘启动...
- [2022-08-08]荣耀MagicBook 15 2021 锐龙版笔记本怎么通过bios设置
- [2022-08-07]雷神911PlusR笔记本使用u启动u盘重装win7系统教程
- [2022-08-07]神舟战神ZX9-DA3DA笔记本安装win11系统教程
- [2022-08-07]华硕ProArt StudioBook笔记本如何进入bios设置u盘启动
- [2022-08-06]雷神911M创作大师笔记本安装win10系统教程
- [2022-08-06]宏碁Acer 墨舞EX214笔记本怎么通过bios设置u盘启动
- [2022-08-06]华硕 无畏360笔记本一键重装win11系统教程
U盘工具下载推荐
更多>>-
 win7系统重装软件
[2022-04-27]
win7系统重装软件
[2022-04-27]
-
 怎样用u盘做u启动系统盘
[2022-02-22]
怎样用u盘做u启动系统盘
[2022-02-22]
-
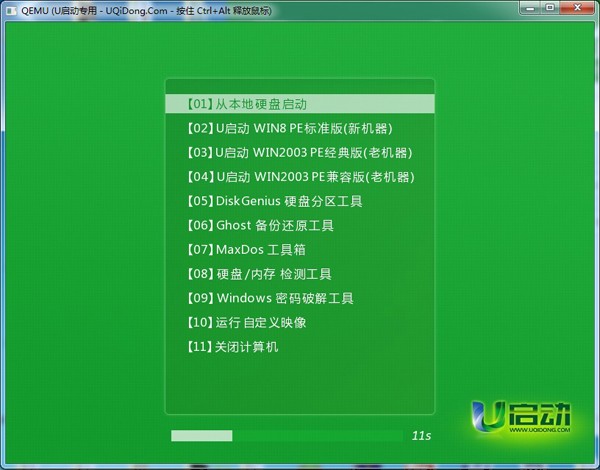 怎么进入u盘装机系统
[2022-02-22]
怎么进入u盘装机系统
[2022-02-22]
-
 win7硬盘安装工具
[2022-02-16]
win7硬盘安装工具
[2022-02-16]
Copyright © 2010-2016 upan.9meijia.com u启动 版权所有 京ICP备14010074号-20 意见建议:service@upan.9meijia.com
 神舟战神Z8-DA7NT笔记本重装win10系
神舟战神Z8-DA7NT笔记本重装win10系
 华硕VivoBook14 2021版笔记本如何通过
华硕VivoBook14 2021版笔记本如何通过
 win7pe启动盘制作软件
win7pe启动盘制作软件
 u启动win 8pe系统维护工具箱_6.3免费
u启动win 8pe系统维护工具箱_6.3免费
 荣耀MagicBook 15 2021 锐龙版笔记本怎
荣耀MagicBook 15 2021 锐龙版笔记本怎
 win10怎么安装视频教学
win10怎么安装视频教学
 u启动u盘启动安装原版win8系统视频
u启动u盘启动安装原版win8系统视频
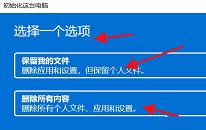 win11系统如何初始化电脑
win11系统如何初始化电脑
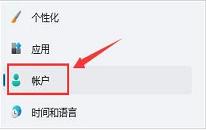 win11系统怎么删除pin码
win11系统怎么删除pin码

 联想win8改win7bios设置方法
联想win8改win7bios设置方法
 技嘉uefi bios如何设置ahci模式
技嘉uefi bios如何设置ahci模式
 惠普电脑uefi不识别u盘怎么办
惠普电脑uefi不识别u盘怎么办
 win8改win7如何设置bios
win8改win7如何设置bios
 bios没有usb启动项如何是好
bios没有usb启动项如何是好
 详析bios设置显存操作过程
详析bios设置显存操作过程
 修改bios让电脑待机不死机
修改bios让电脑待机不死机