win11系统添加网络打印机操作教程分享
2022-11-06 08:15:01
最近有位win11系统用户在使用电脑的过程当中,想要添加网络打印机,但是不知道应该怎么操作,那么win11系统怎么添加网络打印机呢?今天u启动u盘装系统为大家分享win11系统添加网络打印机的操作教程。
Win11添加网络打印机的方法:
1、点击屏幕下方任务栏中窗户图标的开始菜单,然后点右上角的“设置“,如下图所示:
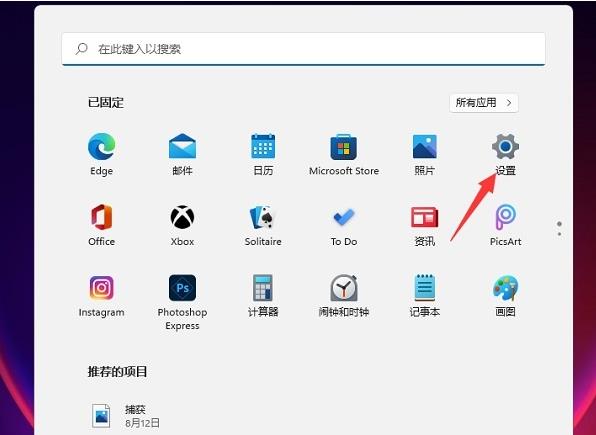
2、在设置中找到“蓝牙和其他设备”打开,然后选择打印机和扫描仪打开,如下图所示:
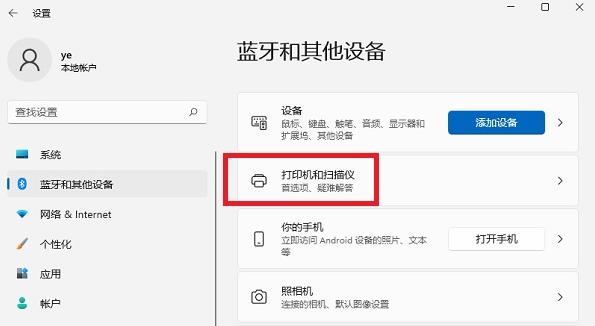
3、进入打印机和扫描仪管理界面,点击【添加设备】按钮,系统自动进行搜索可以添加的打印机,如下图所示:
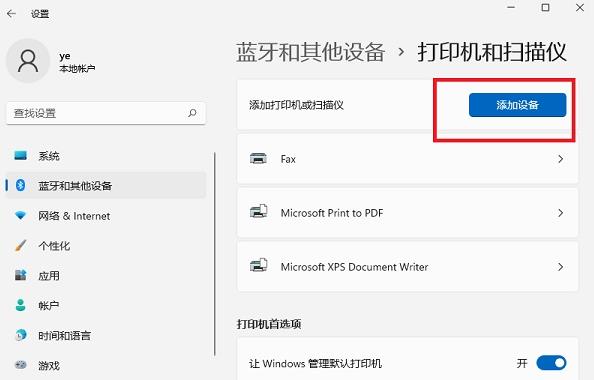
4、如果搜索不到,就在下面的”我需要的打印机不在列表中“,点击“手动添加”链接,如下图所示:
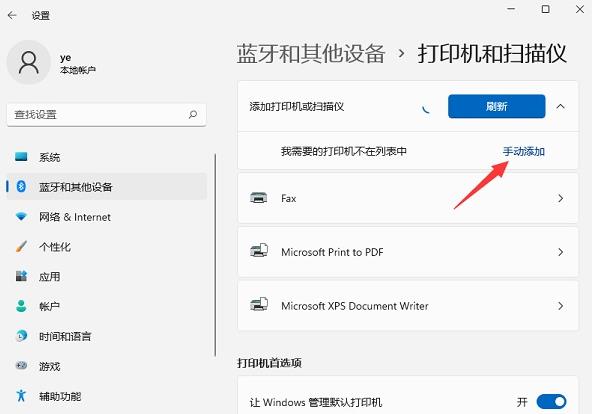
5、打开添加打印机窗口,这个窗口就比较熟悉了,WINDOWS系统都长这样,在选项中选择“使用ip地址或主机名添加打印机”,如下图所示:
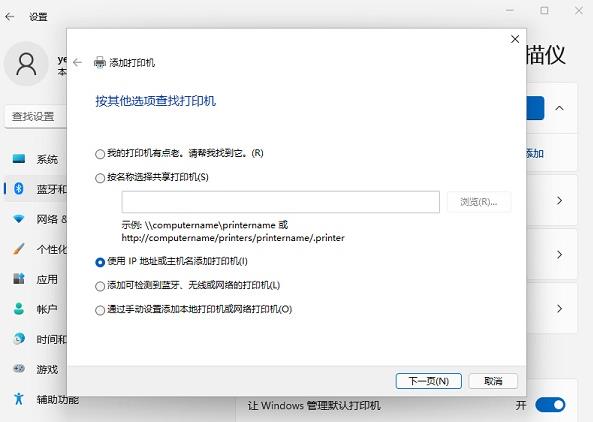
6、在设备类型中选择“自动检测”或“TCP/IP设备”,在主机名或IP地址中输入打印机的IP地址,如下图所示:
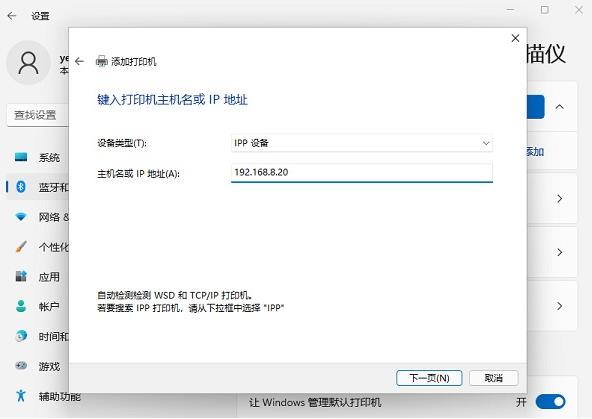
7、下一步,就会自动搜索驱动程序,如果没找到就会弹出驱动安装窗口,点击【从磁盘安装】选择已经下载好的驱动程序,打印机驱动程序最好到对应的品牌网站里下载,如下图所示:
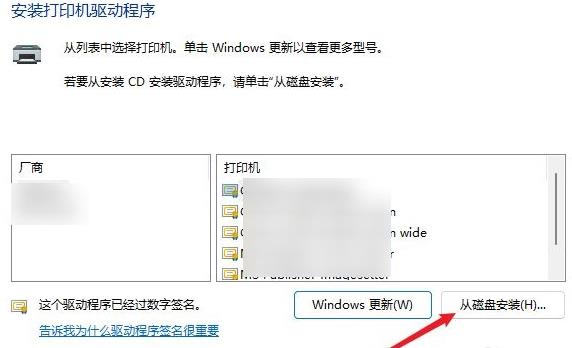
8、接下来就是等待自动安装完成,安装成功后就可以使用了,可以测试一下是否可以正常打印。
关于win11系统添加网络打印机的操作教程就为用户们详细分享到这里了,如果用户们使用电脑的时候不知道怎么添加网络打印机,可以参考以上方法步骤进行操作哦,希望本篇教程对大家有所帮助,更多精彩教程请关注u启动官方网站。
原文链接:http://upan.9meijia.com/wtjd/15013.html
最近有位使用华硕无畏 T3300笔记本的用户想要为电脑重新安装系统,但是因为对电脑的不了解导致无法...
- [2022-11-06]华为MateBook D 14 2022版笔记本安装win7系统教程
- [2022-11-06]戴尔 G15 5520笔记本一键重装win10系统教程
- [2022-11-05]宏碁Acer 墨舞P50笔记本怎么进入bios设置u盘启动
- [2022-11-05]ThinkPad X1 Carbon 2022版笔记本重装win11系统教程
- [2022-11-05]联想扬天V340笔记本怎么进入bios设置u盘启动
- [2022-11-04]ThinkBook Plus 17笔记本使用u启动u盘安装win7系统教程
- [2022-11-04]ThinkBook 16p 锐龙版 2021笔记本如何通过bios设置u盘
U盘工具下载推荐
更多>>-
 windows系统安装工具
[2022-09-01]
windows系统安装工具
[2022-09-01]
-
 纯净版u盘启动盘制作工具
[2022-09-01]
纯净版u盘启动盘制作工具
[2022-09-01]
-
 win7系统重装软件
[2022-04-27]
win7系统重装软件
[2022-04-27]
-
 怎样用u盘做u启动系统盘
[2022-02-22]
怎样用u盘做u启动系统盘
[2022-02-22]
 华硕无畏 T3300笔记本怎么通过bi
华硕无畏 T3300笔记本怎么通过bi
 ThinkPad X1 隐士 2020笔记本如何通过
ThinkPad X1 隐士 2020笔记本如何通过
 win7pe启动盘制作软件
win7pe启动盘制作软件
 u启动win 8pe系统维护工具箱_6.3免费
u启动win 8pe系统维护工具箱_6.3免费
 win10怎么安装视频教学
win10怎么安装视频教学
 u启动u盘启动安装原版win8系统视频
u启动u盘启动安装原版win8系统视频
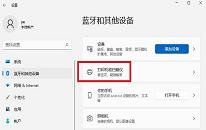 win11系统添加网络打印机操作教程
win11系统添加网络打印机操作教程
 win11系统屏幕电颠倒如何解决
win11系统屏幕电颠倒如何解决

 联想win8改win7bios设置方法
联想win8改win7bios设置方法
 技嘉uefi bios如何设置ahci模式
技嘉uefi bios如何设置ahci模式
 惠普电脑uefi不识别u盘怎么办
惠普电脑uefi不识别u盘怎么办
 win8改win7如何设置bios
win8改win7如何设置bios
 bios没有usb启动项如何是好
bios没有usb启动项如何是好
 详析bios设置显存操作过程
详析bios设置显存操作过程
 修改bios让电脑待机不死机
修改bios让电脑待机不死机