win11系统共享文件夹需要账号密码如何解决
2023-01-03 08:15:01
很多使用我们在一些特别的情况下会去共享文件夹,不过最近有位win11系统用户在使用电脑共享的时候发现系统提示需要用户们和密码,其实这种情况我们就可以使用游客账号来进行操作,那么win11系统共享文件夹需要账号密码如何解决呢?今天u启动u盘装系统为大家分享win11系统共享文件夹需要账号密码的解决教程。
Win11共享文件夹需要账号密码的解决方法:
1、首先我们右键开始菜单,打开“运行”。如图所示:
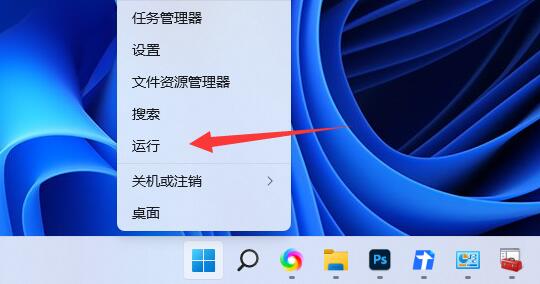
2、接着在其中输入“compmgmt.msc”回车运行。如图所示:
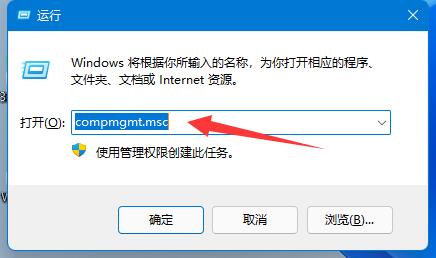
3、然后进入“用户”双击打开其中的“guest”账户。如图所示:
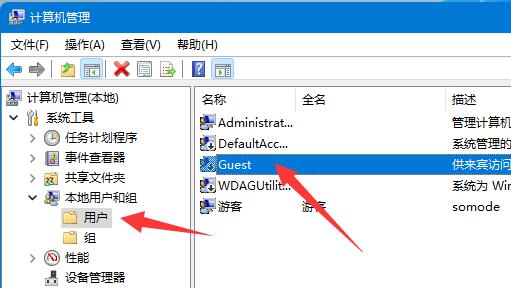
4、随后勾选上方三个选项,再点击下方“确定”。如图所示:
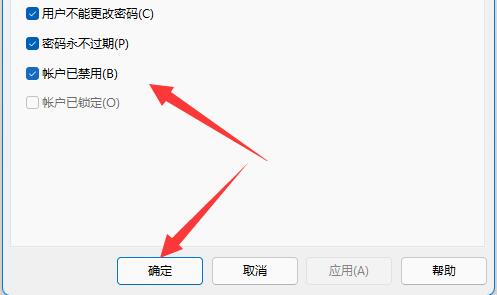
5、创建账户后,找到想要分享的文件夹,右键打开“属性”。如图所示:
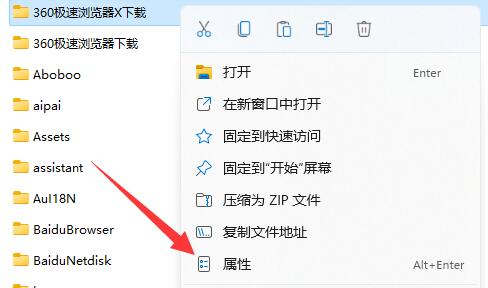
6、再进入“共享”选项,点击“共享”。如图所示:

7、随后输入“guest”并点击“添加”。如图所示:
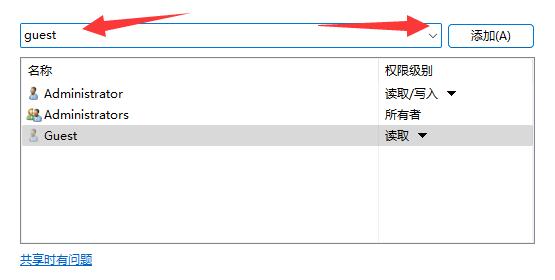
8、添加完成后,将它的权限改为“读取/写入”。如图所示:
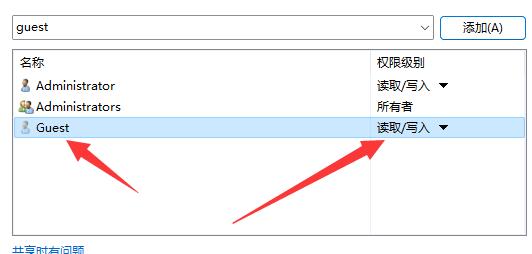
9、更改完成后,点击其中的“高级共享”并“共享此文件夹”即可。如图所示:
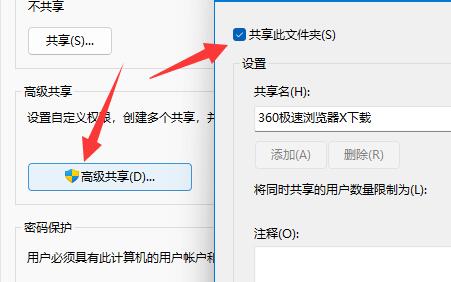
关于win11系统共享文件夹需要账号密码的解决教程就为用户们详细分享到这里了,如果用户们使用电脑的时候遇到了相同的问题,可以参考也是方法步骤进行操作哦,希望本篇教程对大家有所帮助,更多精彩教程请关注u启动官方网站。
原文链接:http://upan.9meijia.com/wtjd/15256.html
ThinkPad E14 2022 酷睿版笔记本搭载了英特尔第12代酷睿i5处理器以及性能级核芯显卡,今天为大家分享T...
- [2023-01-02]ThinkPad X1 隐士 2022版笔记本安装win10系统教程
- [2023-01-01]戴尔 灵越 13笔记本怎么进入bios设置u盘启动
- [2023-01-01]msi微星 Creator 15M笔记本如何进入bios设置u盘启动
- [2022-12-31]联想拯救者 R7000P 2022版笔记本重装win11系统教程
- [2022-12-31]荣耀MagicBook X 16 2022版笔记本安装win7系统教程
- [2022-12-30]雷神911PlusR笔记本怎么通过bios设置u盘启动
- [2022-12-30]雷神911 Plus 2代笔记本怎么通过bios设置u盘启动
U盘工具下载推荐
更多>>-
 windows系统安装工具
[2022-09-01]
windows系统安装工具
[2022-09-01]
-
 纯净版u盘启动盘制作工具
[2022-09-01]
纯净版u盘启动盘制作工具
[2022-09-01]
-
 win7系统重装软件
[2022-04-27]
win7系统重装软件
[2022-04-27]
-
 怎样用u盘做u启动系统盘
[2022-02-22]
怎样用u盘做u启动系统盘
[2022-02-22]
 海尔 博越M53笔记本怎么进入bios设
海尔 博越M53笔记本怎么进入bios设
 ThinkPad E14 2022 酷睿版笔记本安装
ThinkPad E14 2022 酷睿版笔记本安装
 win7pe启动盘制作软件
win7pe启动盘制作软件
 u启动win 8pe系统维护工具箱_6.3免费
u启动win 8pe系统维护工具箱_6.3免费
 msi微星 Creator 15M笔记本如何进入
msi微星 Creator 15M笔记本如何进入
 win10怎么安装视频教学
win10怎么安装视频教学
 u启动u盘启动安装原版win8系统视频
u启动u盘启动安装原版win8系统视频
 win11系统怎么直接打开所有选项
win11系统怎么直接打开所有选项
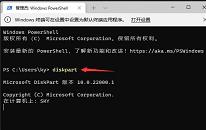 win11系统怎么格式化c盘
win11系统怎么格式化c盘

 联想win8改win7bios设置方法
联想win8改win7bios设置方法
 技嘉uefi bios如何设置ahci模式
技嘉uefi bios如何设置ahci模式
 惠普电脑uefi不识别u盘怎么办
惠普电脑uefi不识别u盘怎么办
 win8改win7如何设置bios
win8改win7如何设置bios
 bios没有usb启动项如何是好
bios没有usb启动项如何是好
 详析bios设置显存操作过程
详析bios设置显存操作过程
 修改bios让电脑待机不死机
修改bios让电脑待机不死机